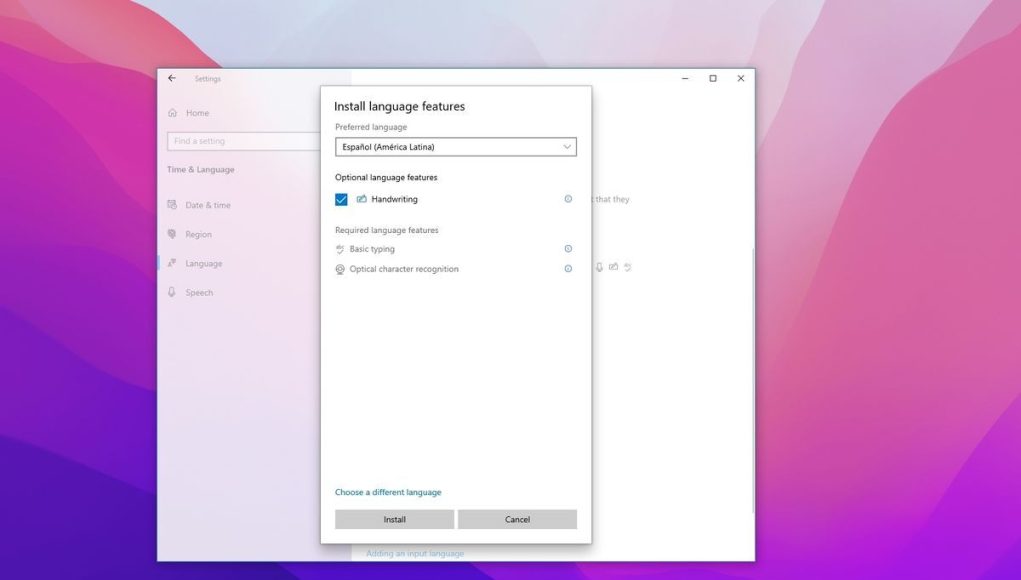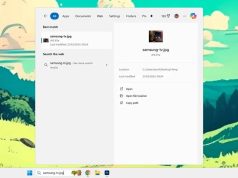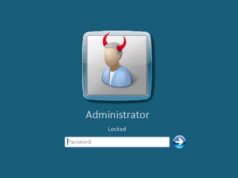Đây là một lỗi khá thường gặp đối với người dùng Micorsoft Windows. Hãy thực hiện mẹo này để có thể thay đổi ngôn ngữ dễ dàng.
Bạn có bao giờ gặp lỗi ” Your Windows License Only Supports One Display Language ” khi cố thay đổi ngôn ngữ hiển thị trên Windows không? Nếu vậy, bạn đang dùng một bản quyền đơn ngôn ngữ, không cho phép thay đổi ngôn ngữ. Đừng lo lắng, đây là một lỗi phổ biến và hoàn toàn có cách giải quyết
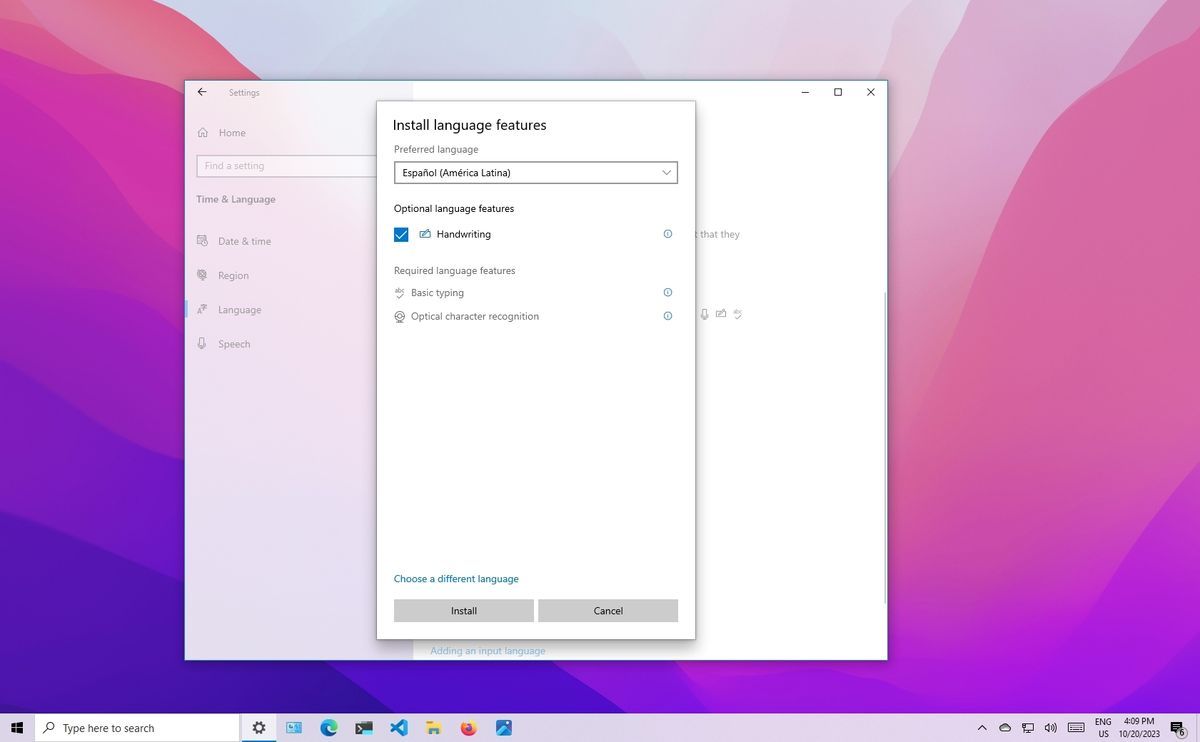
Cài đặt gói ngôn ngữ ưa thích trên Windows
Hãy tải và cài đặt gói ngôn ngữ cho ngôn ngữ mong muốn của bạn.
Nhấp chuột phải vào nút Start và mở ứng dụng ” Settings.” Đi đến tab “Time and Language”, chọn ” Language and Region.”
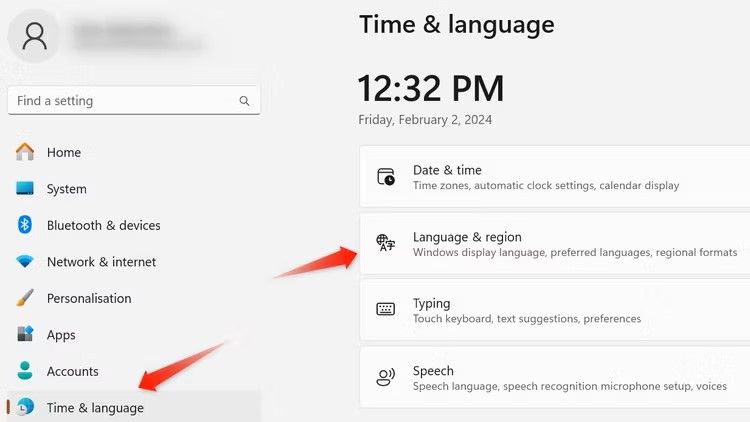
Chọn “Add a Language” sau đó chọn ngôn ngữ ưa thích từ danh sách và nhấp “Next.” Đánh dấu chọn cho tất cả các tính năng của ngôn ngữ, nhấp vào “Install” để Windows cài đặt ngôn ngữ đã chọn.
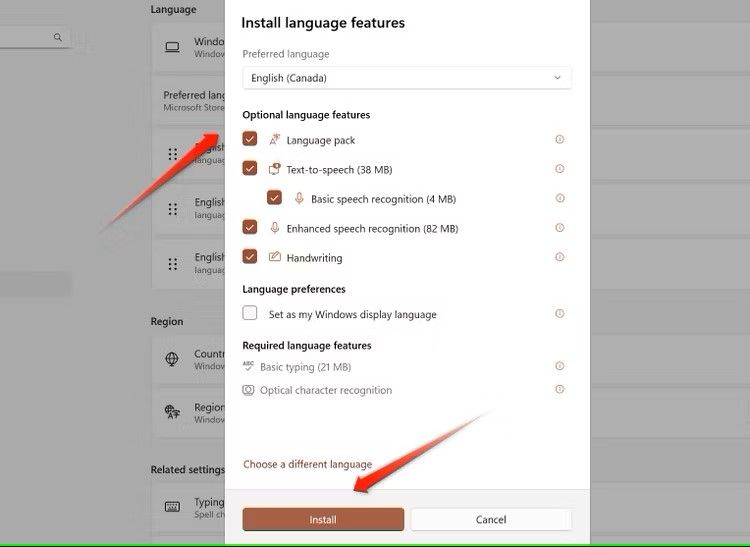
Lưu ý nếu bạn đang dùng Windows 10, việc cài đặt gói ngôn ngữ sẽ thay đổi đôi chút.
Thay đổi ngôn ngữ bằng Registry Editor
Sau khi cài đặt gói ngôn ngữ, bạn có thể chuyển sang ngôn ngữ đó bằng cách dùng Registry Editor. Trước đó bạn hãy truy cập trang web của Microsoft, nhấn CTRL+F và gõ tên của ngôn ngữ bạn muốn tìm. Sau khi tìm thấy, sao chép bốn ký tự cuối cùng của ID ngôn ngữ đó.
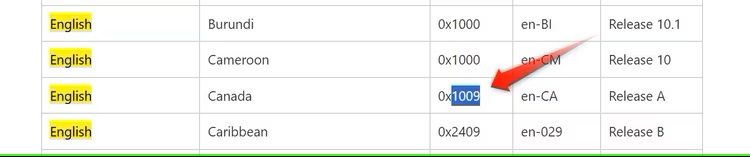
Sau đó, gõ “Registry Editor” trong Windows Search và mở ứng dụng Registry Editor. Nếu được nhắc, hãy nhấp “Yes” trong cửa sổ UAC.
Đi đến HKEY_LOCAL_MACHINE > SYSTEM > CurrentControlSet > Control > Nls > Language trong Registry Editor. Sau đó, nhấp đúp vào chuỗi “Default” và dán bốn chữ số cuối cùng của ID ngôn ngữ vào chỗ trống “Value Data”. Nhấp “OK.”
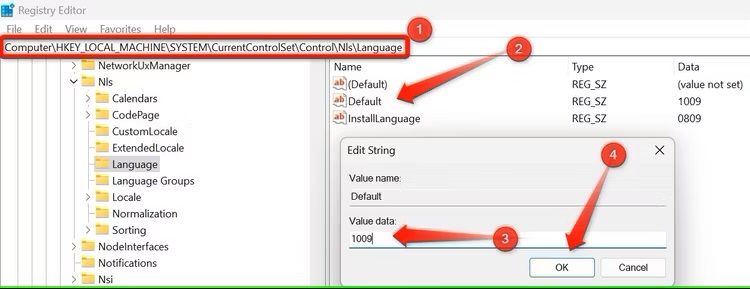
Sau đó, nhấp đúp vào chuỗi “InstallLanguage”, nhập số được sao chép vào chỗ trống “Value Data” và nhấp “OK”. Đóng Registry Editor và khởi động lại thiết bị.
Mặc dù phương pháp này cho phép bạn thay đổi ngôn ngữ, nhưng điều quan trọng cần lưu ý là bạn sẽ cần phải sửa đổi các giá trị một lần nữa nếu bạn muốn thay đổi lại. Do đó, bạn sẽ nên cân nhắc nâng cấp bản quyền Windows. Bằng cách này, bạn sẽ có thể dễ dàng sử dụng và chuyển đổi giữa các ngôn ngữ mà không cần phải điều chỉnh Registry Edit.
Theo How-To Geek