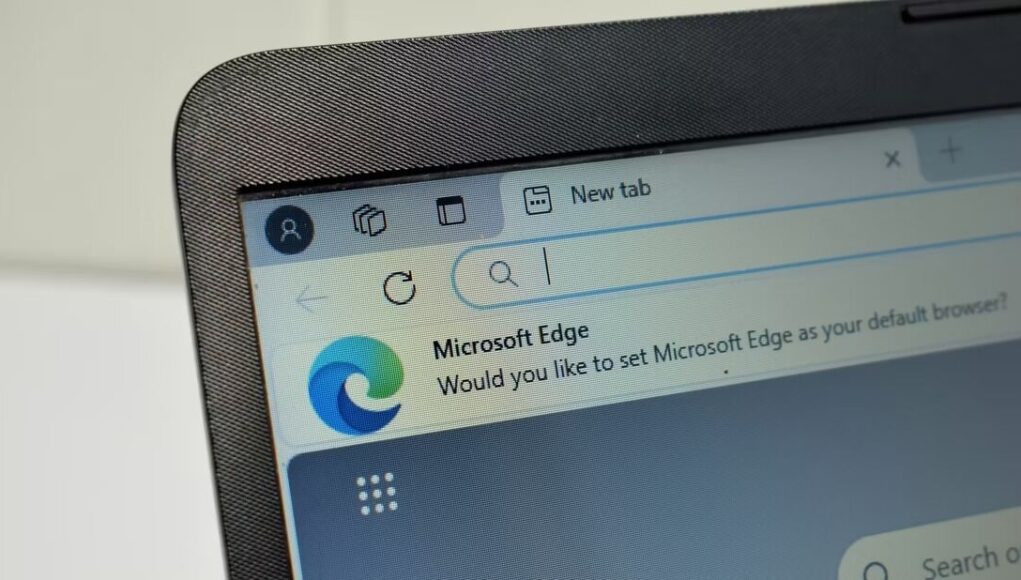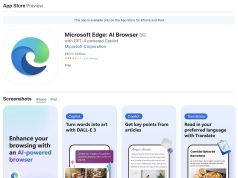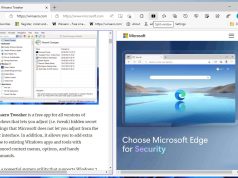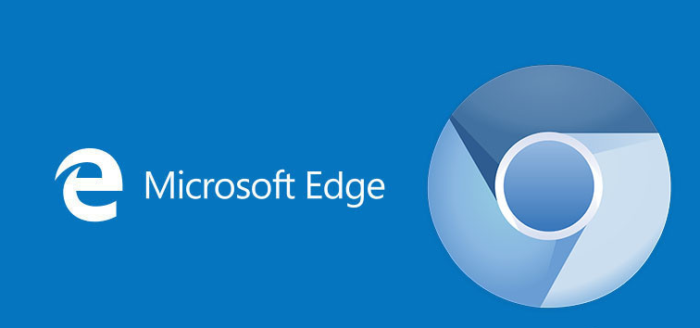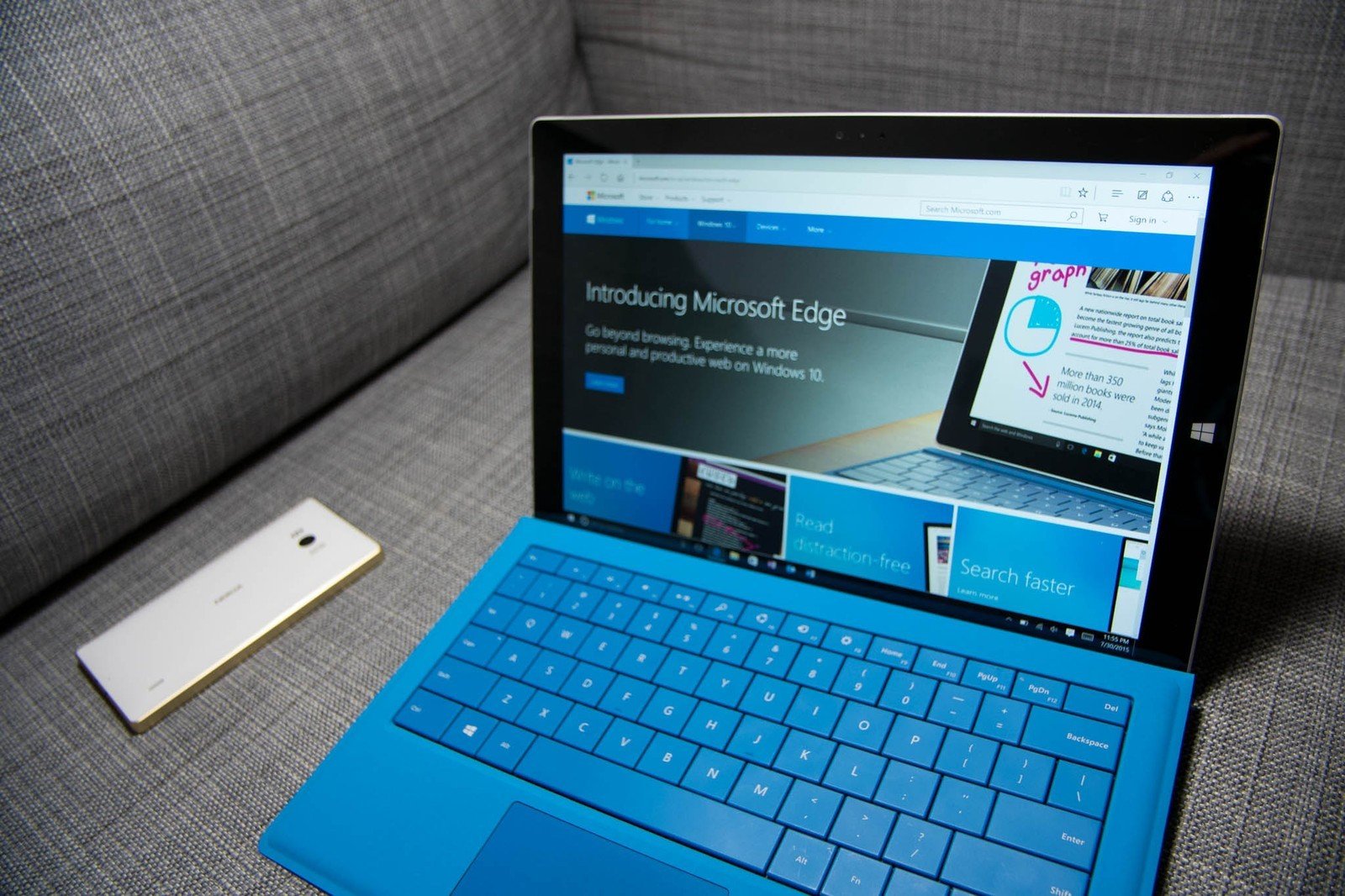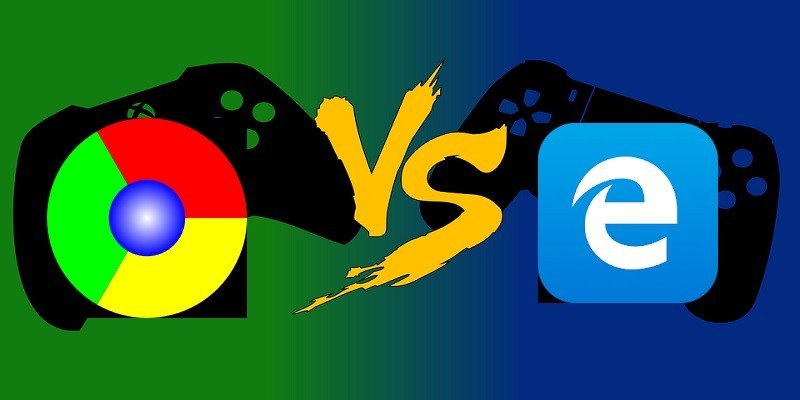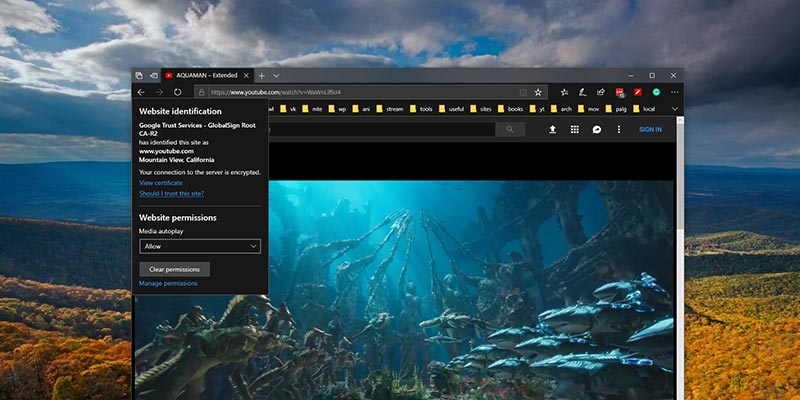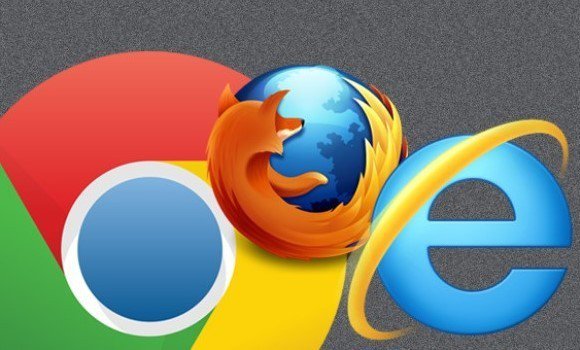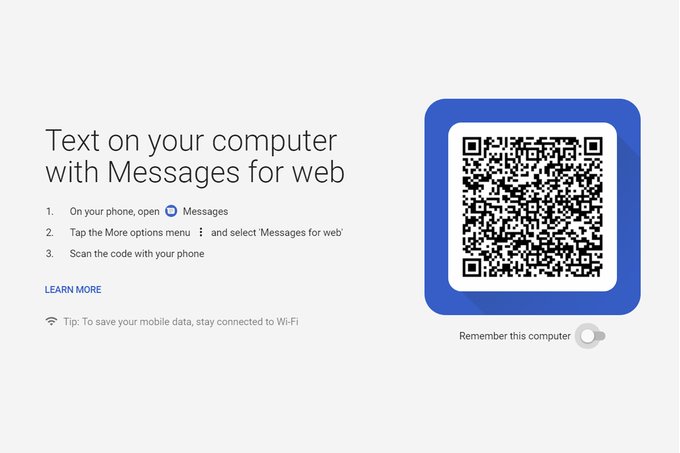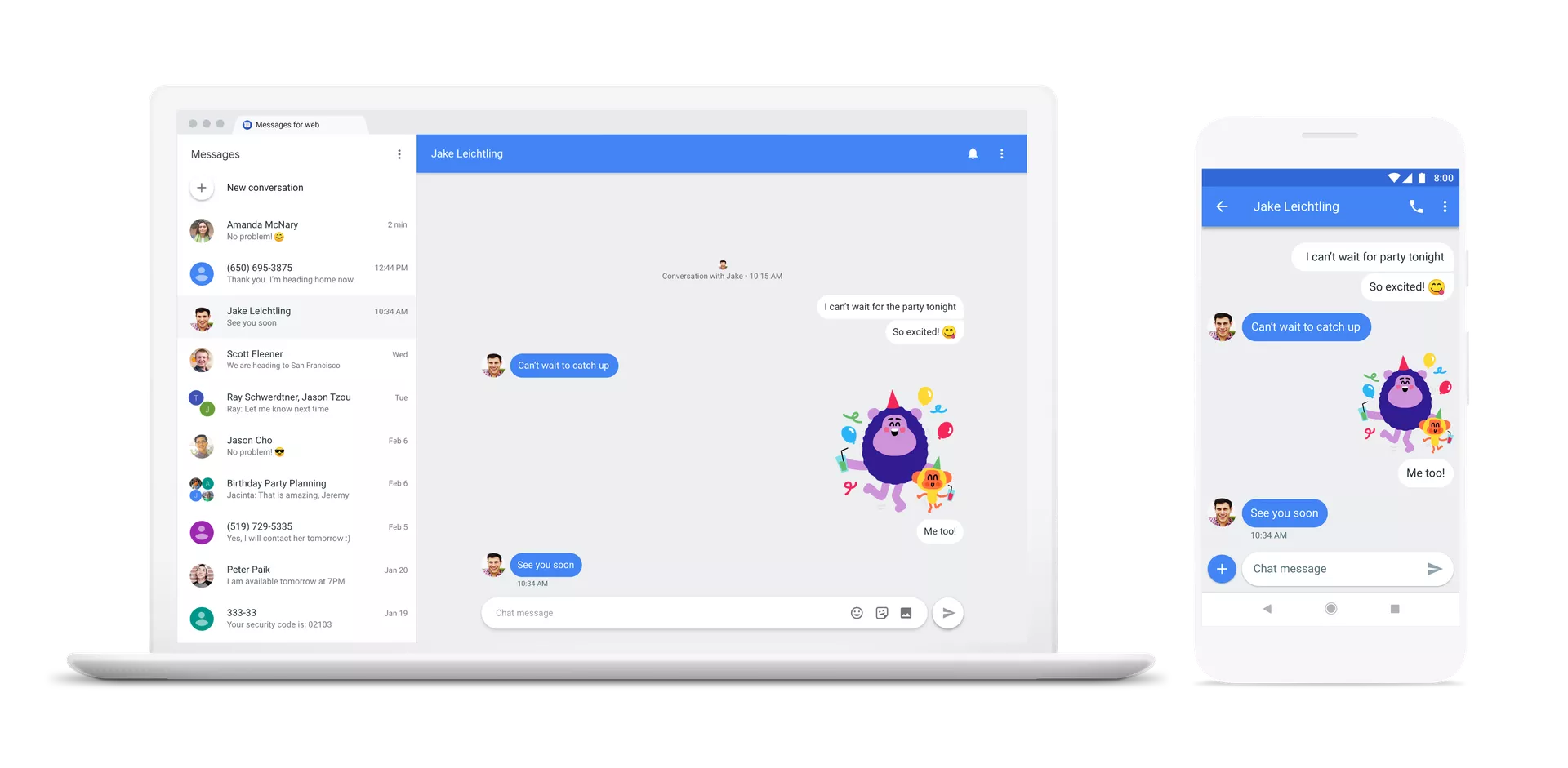Xem nhanh
Chỉ với một vài thay đổi nhỏ nhưng sẽ giúp trải nghiệm duyệt web với Microsoft Edge của bạn trở nên thoải mái và tuyệt vời hơn.
Nếu đã chuyển sang sử dụng Microsoft Edge thay cho Chrome hoặc Firefox thì bạn nên thay đổi một số tùy chọn mặc định. Dưới đây là một số thay đổi mà nhiều người cho rằng đã nâng cao trải nghiệm của họ với Edge.
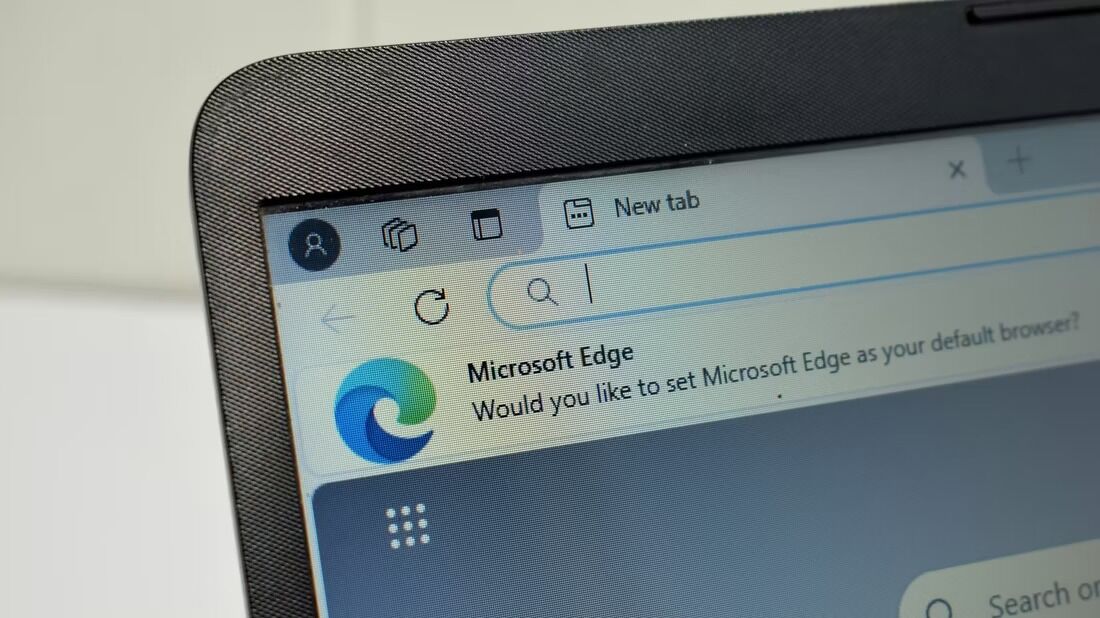
Tắt News Feed
News Feed thường xuất hiện ngay khi mở ứng dụng Edge. Tuy nhiên nhiều người cho biết News Feed không mang lại cho họ nhiều thông tin hữu ích, ngược lại còn làm người dùng bị phân tâm khỏi mục đích tìm kiếm ban đầu.
Thật may mắn khi News Feed có thể được tắt chỉ với vài bước đơn giản. Chọn biểu tượng bánh răng ở góc phải (Page settings). Sau đó, cuộn xuống phía dưới và chọn tắt chức năng Show feed.
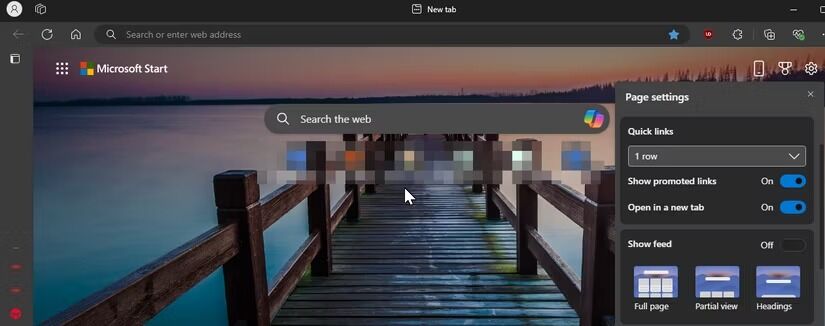
Nếu không muốn tắt News Feed hoàn toàn, bạn có thể lựa chọn các Headings giúp giảm lượng thông tin mà News Feed cung cấp.
Ẩn thanh Favorites
Với những ai hướng đến trải nghiệm tối giản khi duyệt web, thanh Favorites gần như trở thành một vật cản. Do đó, nếu muốn ẩn thanh này, hãy làm như sau:
- Nhấn vào biểu tượng ba dấu chấm ở góc phải trang và chọn Favorites. Ngoài ra, bạn có thể sử dụng tổ hợp phím Ctrl + Shift + O với chức năng tương tự.
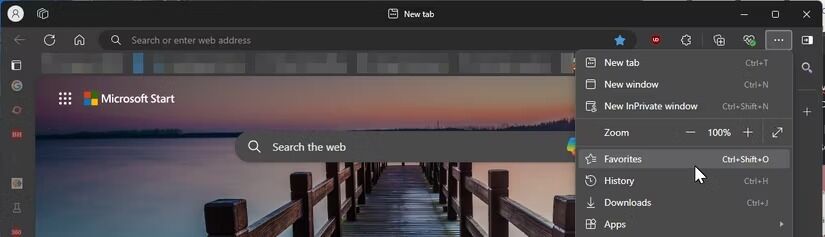
- Trong tùy chọn Favorites, tiếp tục chọn biểu tượng ba chấm, chọn Show Favorites Bar và chọn Never. Ngoài ra còn có tùy chọn Only on new tabs dành cho những ai muốn thanh này chỉ hiện ở các tab mới mở.
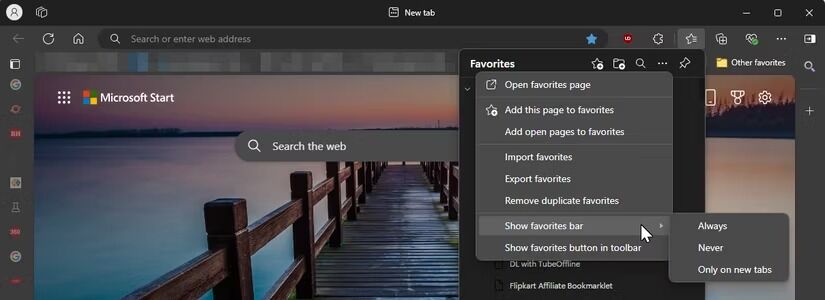
- Nếu muốn truy cập nhanh vào những trang yêu thích, bạn có thể thêm nút Favorites vào thanh Toolbar. Đầu tiên mở menu Favorites như hướng dẫn ở trên, nhấn vào biểu tượng ba chấm và chọn Show Favorites button in the toolbar.
Sử dụng tab đứng (Vertical Tabs)
Một trong những tính năng được yêu thích của Edge là tab đứng (Vertical Tabs). Ngoài cung cấp thêm diện tích màn hình cho việc lướt web, tính năng này còn cho phép bạn xem và mở các tab khác mà không phải lướt qua hàng chục tab khác. Để dùng Vertical Tabs, hãy thực hiện như sau:
- Nhấn chuột phải vào bất kỳ tab nào đang mở và chọn Turn on vertical tabs. Hoặc bạn có thể nhấn vào biểu tượng Tab ở góc trên bên trái, sau đó chọn Turn on vertical tabs.
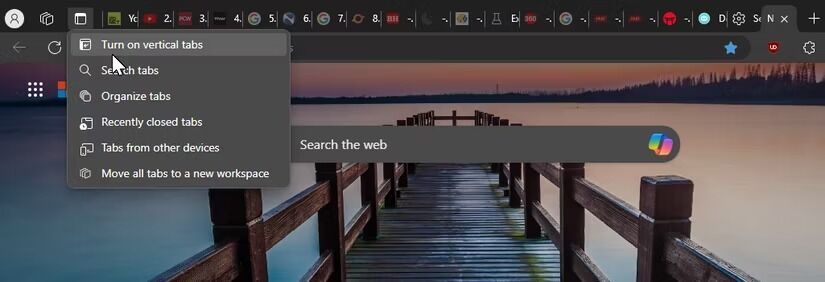
- Nếu cần thêm không gian, bạn có thể chọn Collapse pane (biểu tượng mũi tên) trên thanh Toolbar để làm cho các tab chỉ hiện biểu tượng. khi để chuột vào biểu tượng, tên đầy đủ của tab sẽ hiện ra.
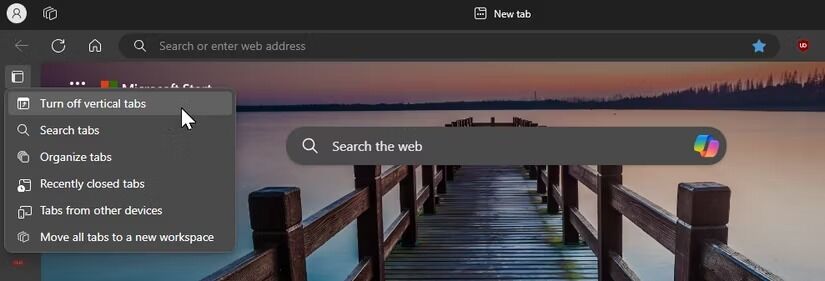
- Để khôi phục thanh tab ngang, nhấn vào biểu tượng Tab và chọn Turn off vertical tabs.
Chặn video tự khởi động
Một số trang web có sử dụng các video tự khởi động mà không cần thông qua người duyệt web dẫn đến hao phí dung lượng data và gây ra phiền toái cho người xem. Với Edge, ta có thể sử dụng tùy chỉnh để chặn các video này lại. Hãy làm như sau:
- Nhấn vào biểu tượng ba chấm ở góc trên bên phải và chọn Settings. Trong khung bên trái, mở tab Cookies and site permissions. Kéo xuống và chọn Media autoplay.
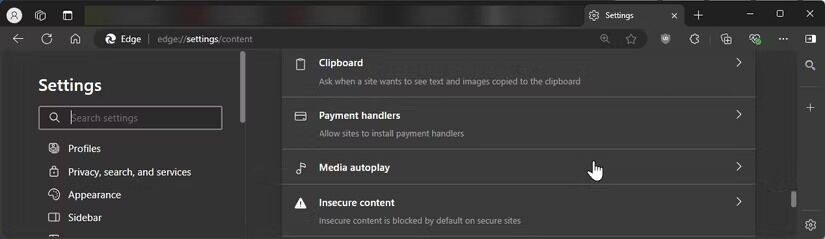
- Nhấn vào mục Control if audio and video play automatically on sites và chọn Block để chặn hoàn toàn các video tự khởi động trên tất cả trang web.
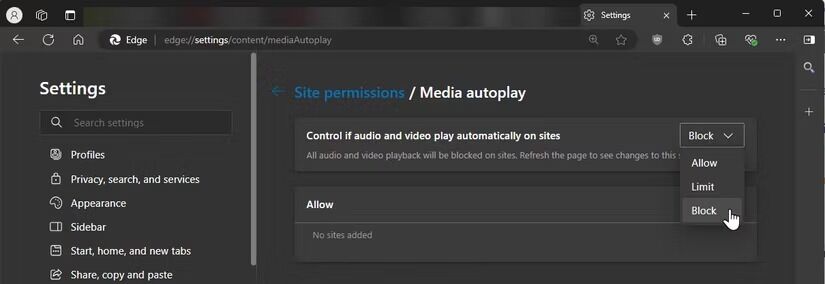
Ngoài ra bạn nên nhớ rằng thay đổi này sẽ chặn video trên tất cả mọi trang web. Do đó, nếu truy cập một trang web nhưng lại cần đến các video tự khởi động như Youtube với các video review chẳng hạn, thì bạn có thể chọn Limit ở Media autoplay và Edge sẽ tự quyết định chặn hoặc cho phép trang web nào dựa trên lịch sử tương tác của bạn với trang web đó.
Thay đổi công cụ tìm kiếm mặc định
Bing là công cụ tìm kiếm mặc định của Edge. Nếu bạn thường sử dụng Google hoặc một vài công cụ tìm kiếm khác theo sở thích thì bạn hoàn toàn có thể biến chúng thành các công cụ tìm kiếm mặc định. Hãy làm các bước sau:
- Mở Settings > Privacy, search, and services và kéo đến phần Services.
- Nhấn vào Address bar and search, sau đó chọn Search engine used in the address bar và chọn công cụ tìm kiếm ưa thích.
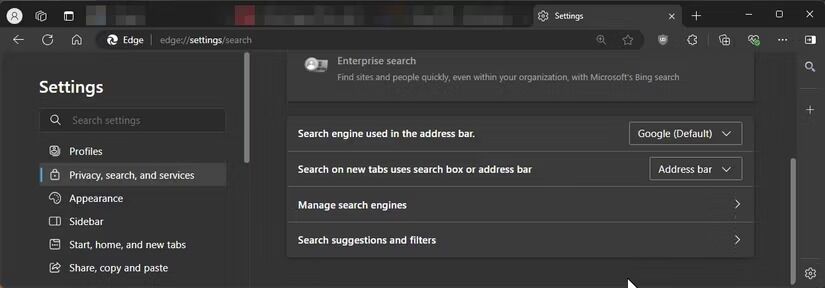
- Tại ô Search on new tabs uses search box or address bar, chọn Address bar.
Chặn thông báo từ trang web
Hầu hết các trang web đều đưa ra thông báo nhằm xin phép gửi các thông báo đến người dùng. Tuy nhiên đa số người dùng cho rằng họ sẽ không bao giờ cần một trang web nào đó đưa ra thông báo đến cho mình. Và nếu cảm thấy bị làm phiền bởi các thông báo xin phép như vậy, hãy làm như sau:
- Nhấn vào biểu tượng ba chấm ở góc phải và chọn Settings.
- Ở khung bên trái, mở mục Cookies and site permissions. Tại mục All Permissions, chọn Notifications.
- Tắt mục Ask before sending.
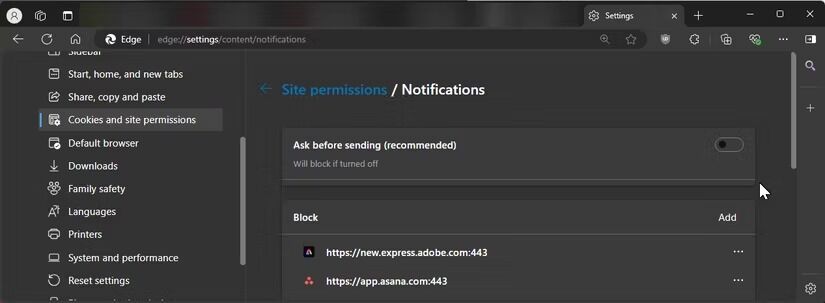
- Nếu không muốn chặn hoàn toàn, hãy bật chức năng Quiet notifications requests. Khi đó các yêu cầu sẽ được Edge hiển thị âm thầm trên thanh address.
Tự động mở các tab yêu thích
Một số người dùng thường sẽ sử dụng một trang web bất kỳ cho công việc. Thay vì phải tự mình tìm đến các trang web này mỗi khi duyệt web, hãy thực hiện các bước sau để Edge tự động mở các trang web đó khi khởi động:
- Nhấn vào biểu tượng ba chấm ở góc phải và chọn Settings.
- Chọn Start, home, and new ở khung bên trái. Tại mục When Edge Stars, chọn Open these pages. Sau đó, chọn Add new page, gõ đường dẫn của trang web mình cần vào và chọn Add.
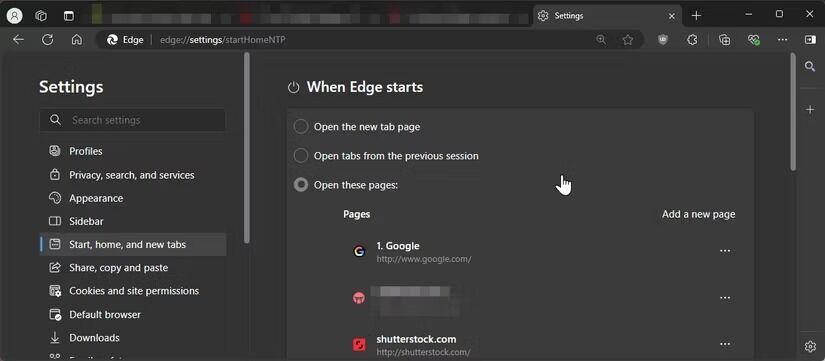
- Ngoài ra, bạn có thể cài đặt tất cả các tab sau khi mở trở thành tab khởi động bằng cách nhấn vào tùy chọn Use all open tabs. Để xóa đường dẫn, nhấn vào biểu tượng ba chấm kế bên và chọn Delete.
Ký hiệu bằng chuột
Microsoft Edge tích hợp sẵn chức năng nhận diện các lệnh từ ký hiệu chuột giúp bạn nhanh chóng đóng mở tab, mở toàn màn hình hoặc mở tab ẩn danh. Chức năng này đặc biệt hữu ích với người dùng laptop chỉ dùng touchpad để làm việc. Để mở tính năng này, thực hiện như sau:
- Vào Settings > Appearance.
- Kéo xuống mục Customize browser, bật chức năng Enable Mouse Gesture.
- Nhấn vào Configure Mouse Gesture để khám phá các ký hiệu chuột sẵn có trên Edge.
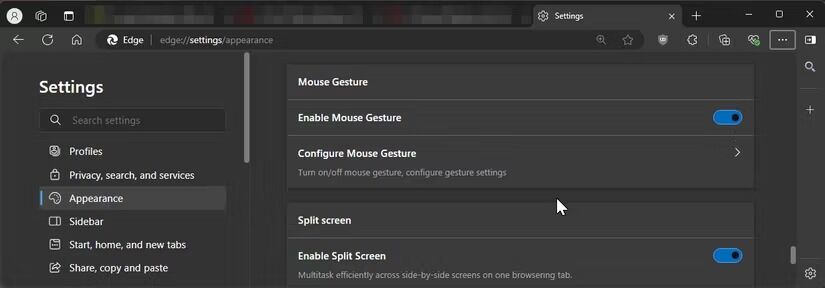
Dùng Microsoft Autofill
Microsoft Autofill là một tính năng của Edge nhằm giúp bạn điền các loại đơn điện tử nhanh hơn thông qua các thông tin như tên, địa chỉ, số điện thoại…được lưu trữ sẵn. Autofill là một phần của Microsoft Wallet, một ứng dụng khác cũng lưu trữ các thông tin như mật khẩu, thông tin thanh toán…
Để bật tính năng Autofill, thực hiện các bước như sau:
- Vào Settings > Profiles, sau đó chọn Open Wallet kế bên Microsoft Wallet.
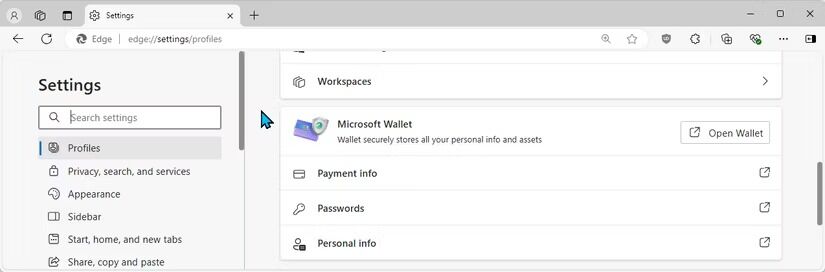
- Chọn mục Settings tại khung bên trái và kéo xuống phần Personal. Bật hai tùy chọn Save and fill basic info và Automatically fill my info on sign up forms.
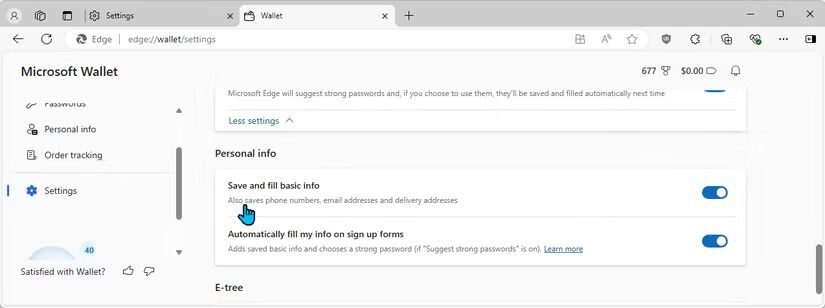
- Tại khung bên trái, chọn mục Personal Info. Sau đó chọn Add Address, điền các thông tin cá nhân và chọn Save.
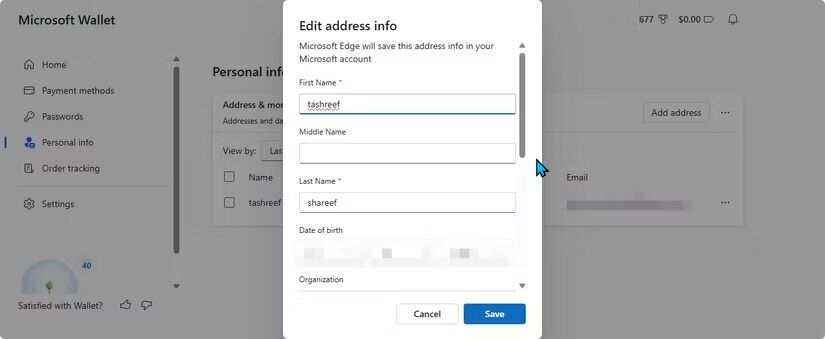
- Ngoài ra bạn có thể điền nhiều địa chỉ khác nhau và chọn một địa chỉ để Edge tự điền vào phần còn lại.
Sử dụng Dark Mode
Ngoài tạo cảm giác sang trọng, Dark Mode hay còn gọi là chế độ bóng đêm trong Edge cũng giúp người dùng giảm gánh nặng lên mắt khi sử dụng trong môi trường tối, cũng như giúp tiết kiệm năng lượng cho các dòng laptop sở hữu màn hình OLED.
Theo mặc định, Edge sẽ chọn chế độ hiển thị dựa vào theme mặc định của Windows. Tuy nhiên nếu muốn dùng Dark Mode cho Edge, chỉ cần chọn Settings > Appearance, sau đó tại mục Customize appearance, chọn Dark.
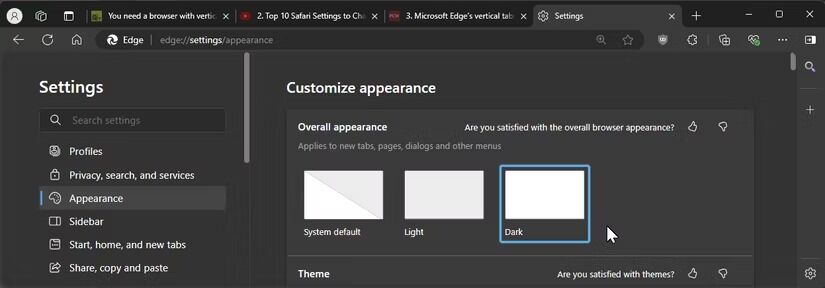
Edge giờ đây sẽ dùng theme đen cho các tab, menu,… Tuy nhiên một số trang web vẫn có thể bỏ qua các bước thiết lập này và dùng theme trắng. Bạn có thể ép các trang web này hiển thị bằng theme đen bằng cách sử dụng tính năng Auto Dark Mode, lưu ý tính năng này vẫn còn đang được thử nghiệm. Thực hiện như sau:
- Gõ edge://flags vào thanh địa chỉ và nhấn Enter. Tại thanh tìm kiếm, gõ auto dark mode để tìm tính năng.
- Tại mục Auto Dark Mode for Web Contents, chọn Enabled.
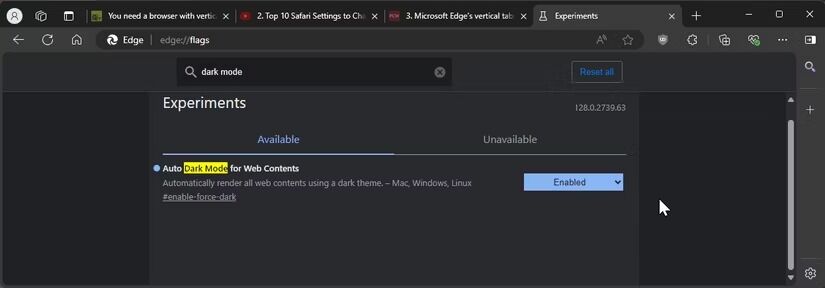
Khởi động lại trình duyệt Edge để hoàn thành tùy chọn. Sau khi khởi động lại, Edge sẽ dùng Dark Mode cho tất cả các trang web. Tuy nhiên, đôi khi sẽ có một số vấn đề như ảnh của màu bị đảo lộn.
Trên đây là danh sách những tùy chọn mà bạn nên cân nhắc nếu muốn chọn Edge làm trình duyệt web chính của mình.
Theo Make Use Of