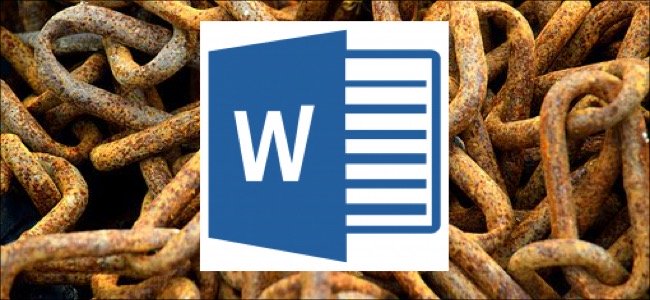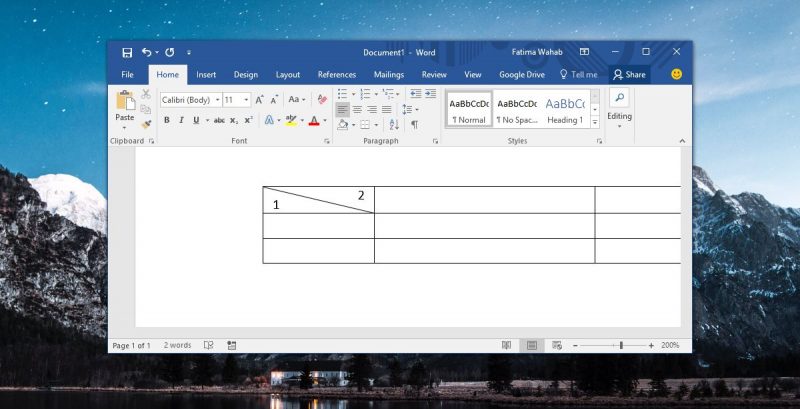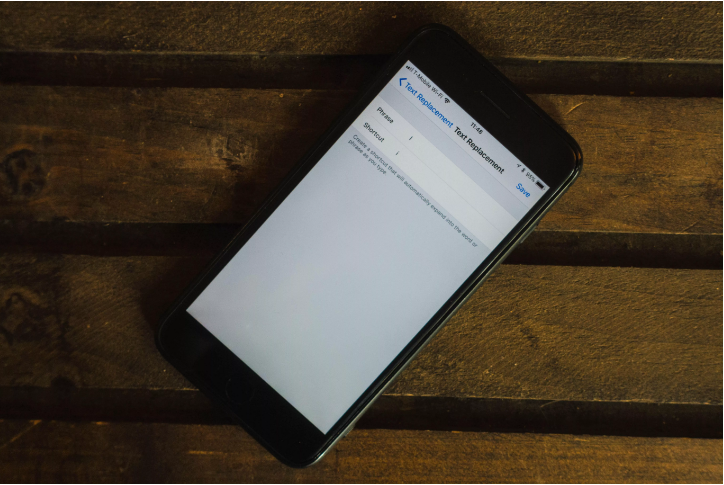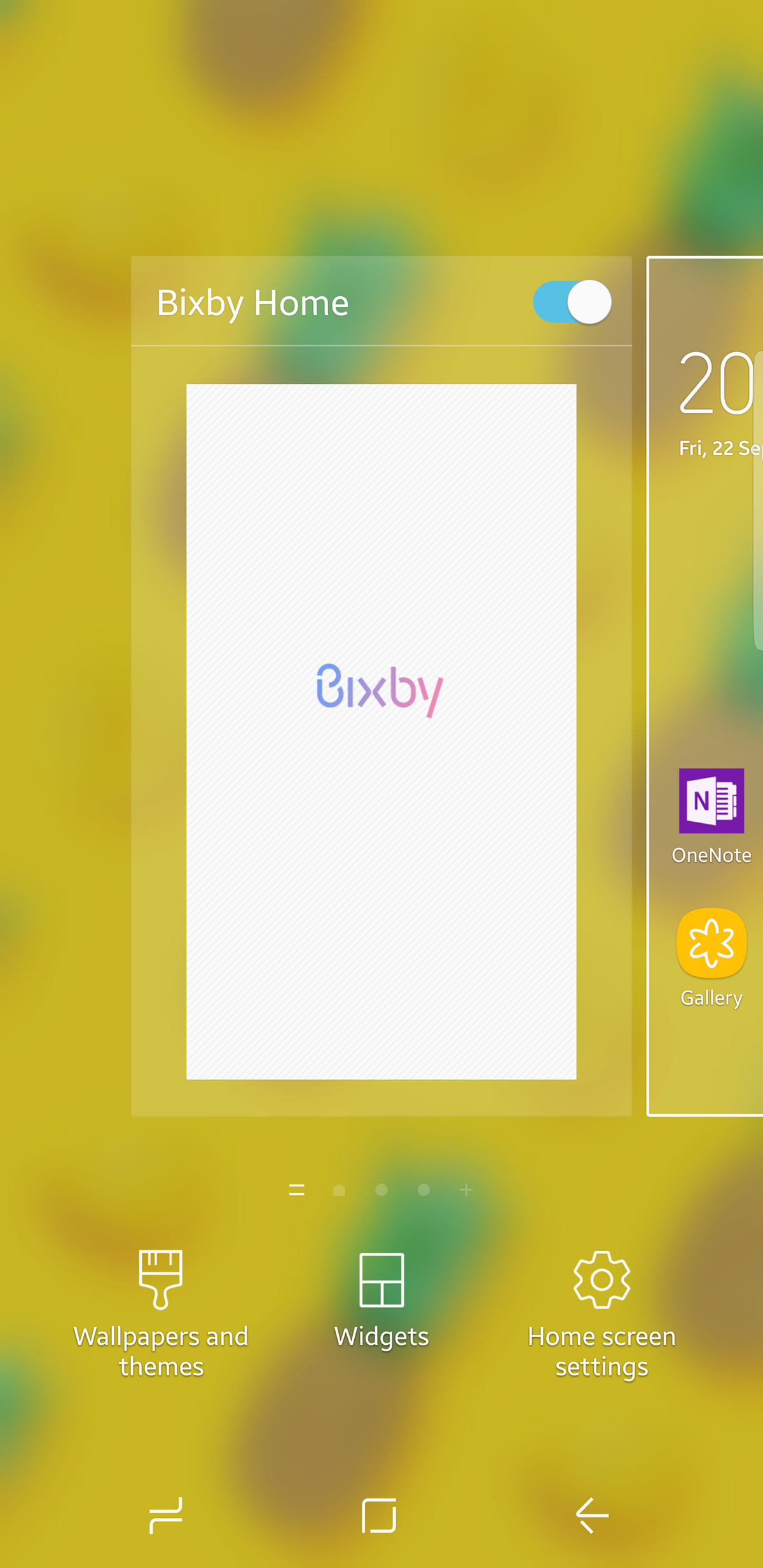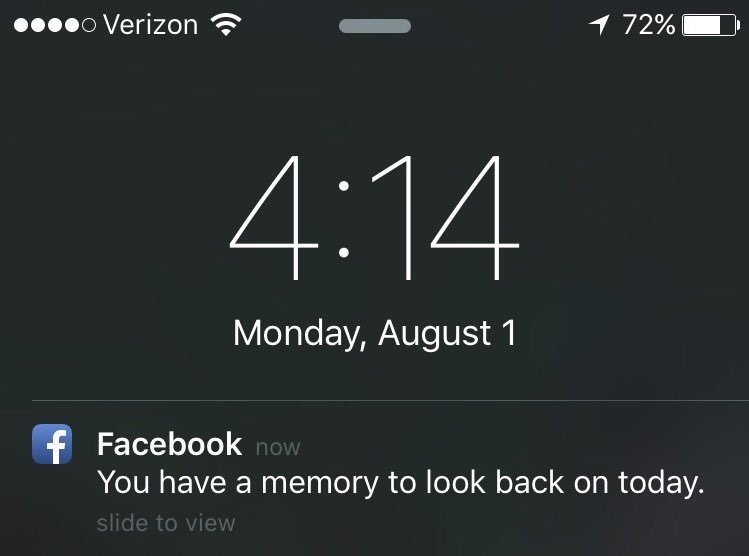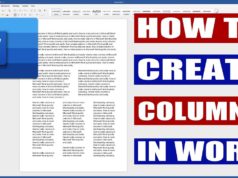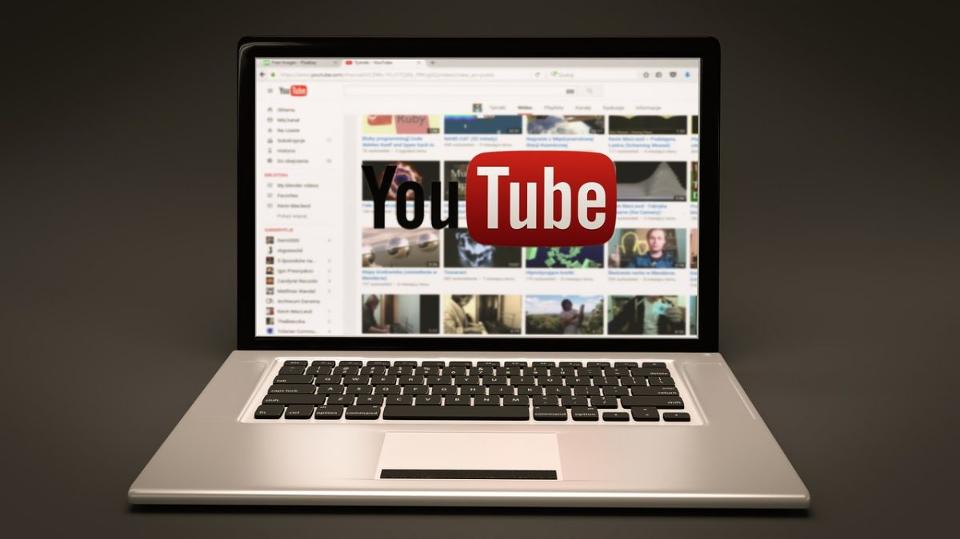Hầu hết các tính năng gây khó chịu dưới đây của Microsoft Word xuất phát từ tính năng AutoFormat As You Type nằm trong mục Tool > AutoCorrect Options.
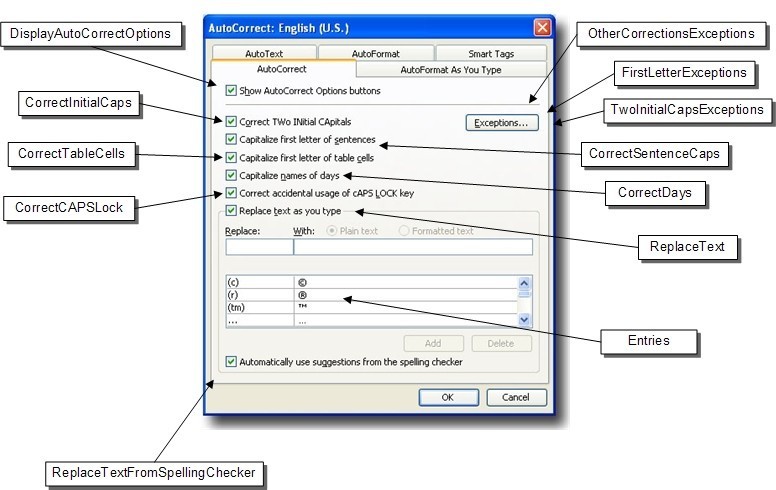
Dưới đây là 10 tính năng tự động nhưng khó chịu trong Microsoft Word.
1. Word tạo siêu liên kết (hyperlink) khi gõ địa chỉ trang web.
Tắt tính năng này bằng cách vào Tools > AutoCorrect Options, chọn thẻ AutoFormat As You Type. Dưới mục Replace As You Type, bỏ dấu kiểm ở ô Internet And Network Paths With Hyperlinks rồi nhấn OK.
2. Word chuyển sang chữ in hoa khi gõ.
Có một số thiết lập gây ra hành vi này. Để khắc phục, bạn vào Tools > AutoCorrect Options, chọn thẻ AutoCorrect.
Ở đó, bạn có thể bỏ dấu kiểm ở các ô Correct Two Initial Capitals, Capitalize First Letter Of Sentences, Capitalize First Letter Of Table Cells, Capitalize Names Of Days, và Correct Accidental Use Of Caps Lock Key.
3. Word chèn các biểu tượng không mong muốn như trademark hay copyright
Để thay đổi, bạn vào Tools > AutoCorrect Options, chọn thẻ AutoCorrect và tìm đến ô Replace Text As You Type. Có thể bỏ dấu kiểm ở ô Replace Text As You Type để loại bỏ tất cả những gì có thể thay thế trong Word hoặc loại bỏ từng mục trong danh sách phía dưới.
Tốt hơn nên để tính năng Replace Text As You Type hoạt động, vì nó có một danh sách các từ (tiếng Anh) sẽ tự động sửa lỗi chính tả khi bạn gõ sai (ví dụ như abotu sẽ được tự động đổi thành about).
4. Word tự động chuyển thành số trên với những con số bình thường như 1st và 2nd
Để khắc phục vấn đề này, bạn vào Tools > AutoCorrect Options và kích vào thẻ AutoFormat As You Type. Bỏ dấu kiểm ở ô Ordinals (1st) With Superscript, rồi nhấn OK.
5. Word chuyển các phân số toán học sang định dạng định sẵn
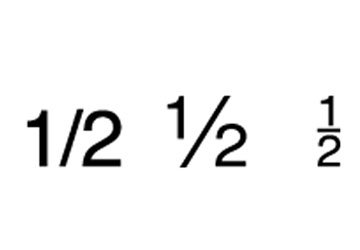
6. Word chuyển các dấu lược và dấu ngoặc kép thẳng thành dấu cong
Vào Tools > AutoCorrect Options và kích chuột vào thẻ AutoFormat As You Type. Bỏ dấu kiểm ở ô Straight Quotes With Smart Quotes, rồi nhấn OK.
7. Khi bạn chọn (bôi đen) một vài ký tự trong một từ, Word tự động bôi đen cả từ đó
Có thể xử lý bằng cách vào Tools > Options, chọn thẻ Edit. Trong cột bên phải của mục Editing Options, bỏ dấu kiểm ở ô When Selecting, Automatically Select Entire Word, rồi nhấn OK.
8. Khi bạn gõ 3 (hoặc nhiều hơn) dấu nối, Word tự động chuyển thành dòng kẻ thẳng
Vào Tools > AutoFormat và chọn thẻ AutoFormat As You Type. Bỏ dấu kiểm ở ô Border Lines, nhấn OK.
9. Word tự động thêm số, dấu chấm tròn hoặc dấu hoa thị ở đầu các dòng khi bạn gõ.
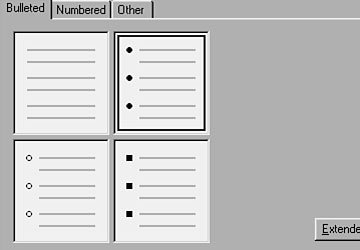
Nếu bạn bắt đầu gõ một cái gì đó Word nghĩ là một dách sách được đánh dấu chấm tròn. Ví dụ, nếu bạn gõ 1, cùng với một dấu chấm và sau đó là vài chữ (1. News…), Word sẽ chuyển nó thành dòng có dấu chấm tròn hoặc có số ở đầu sau khi bạn nhấn Enter.
Để ngăn chặn điều này, vào Tools > AutoCorrect Options, chọn thẻ AutoFormat As You Type. Sau đó bỏ dấu kiểm ở ô Automatic Bulleted List và ô Automatic Numbered List rồi nhấn OK.
10. Khi gõ dấu gạch nối (hyphen), Word tự động chuyển các dấu nối rời thành dấu gạch nối liền.
Nếu bạn gõ một từ, hai dấu nối và sau đó là một từ khác (không có dấu cách), Word sẽ tự động chuyển các dấu nối rời đó thành một dấu gạch liền dài (em dash). Nếu bạn gõ một khoảng cách trước và sau các dấu gạch nối, Word sẽ tự động chuyển chúng thành một dấu gạch ngắn (en dash).
Để vô hiệu tính năng này, bạn vào Tools > AutoCorrect Options và chọn thẻ AutoFormat As You Type. Bỏ dấu kiểm ở ô Hyphens (–) With Dash (-), rồi kích chọn OK.
Với các vấn đề khó chịu trên, nếu không muốn vô hiệu tính năng tự động, nên nhớ là bạn có thể nhấn tổ hợp phím Ctrl+Z hoặc kích vào nút Undo để hủy (undo) những gì Word tự động thay đổi.
Theo ICTNews