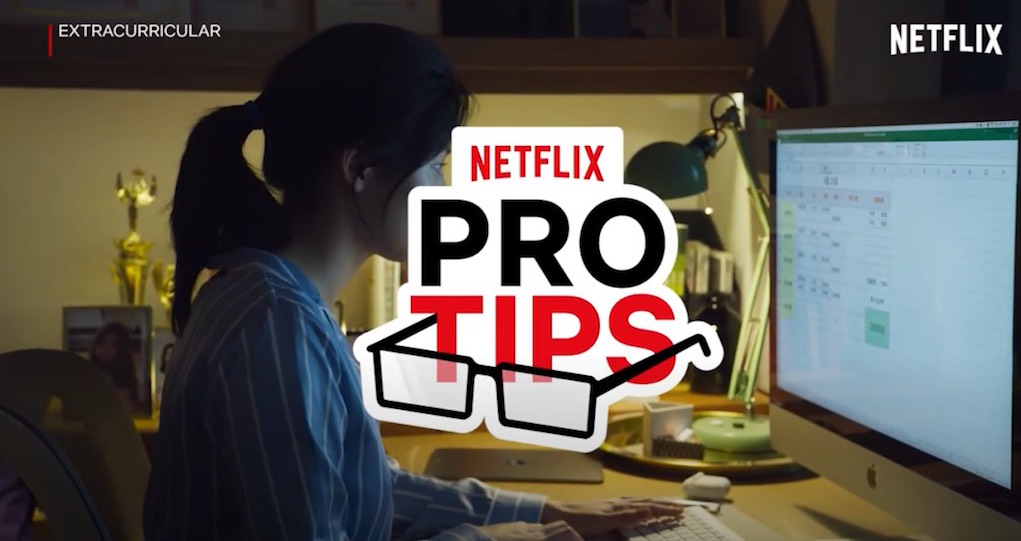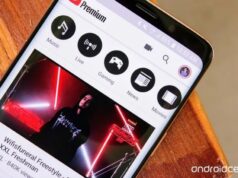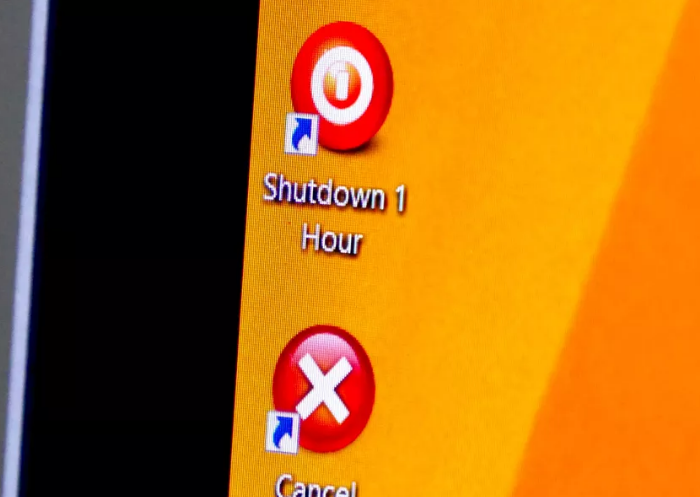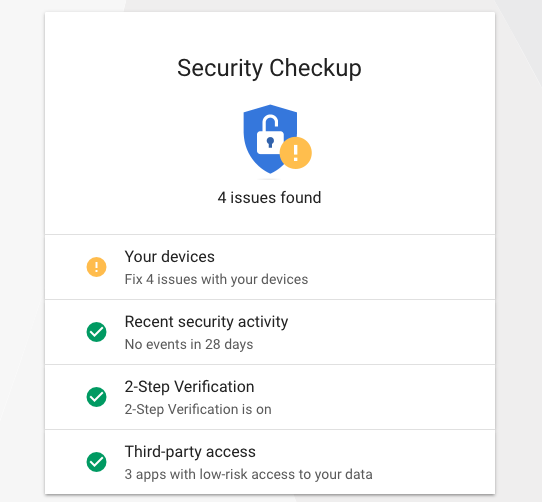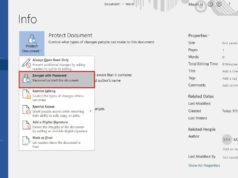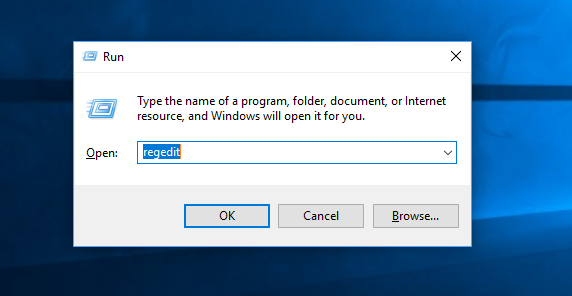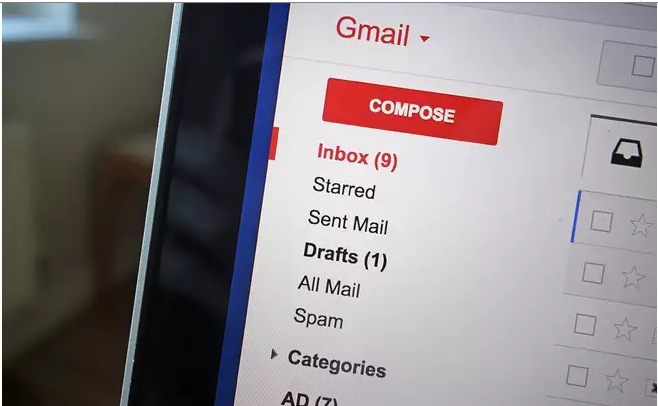Xem nhanh
- 1. Khởi động Task Manager
- 2. Tìm ứng dụng không phản hồi
- 3. Khởi động lại Window Explorer
- 4. Quản lí tài nguyên máy tính
- 5. Tra cứu trực tuyến các tiến trình đáng ngờ
- 6. Thêm cột để hiển thị chi tiết hơn
- 7. Chuyển đổi hiển thị giữa trị số và phần trăm
- 8. Quản lí ứng dụng dễ dàng hơn
- 9. Mở địa chỉ gốc của tập tin
- 10. Chạy trực tiếp cửa sổ Command
- Bạn sẽ dùng Task Manager như thế nào ?
Đối với hầu hết người dùng Windows, mở Task Manager là khi một ứng dụng không phản hồi và cần phải tắt nó.
Thật tốt khi dùng Task Manager để làm việc này, nhưng còn nhiều tính năng hữu ích khác của Task Manager mà bạn chưa biết.
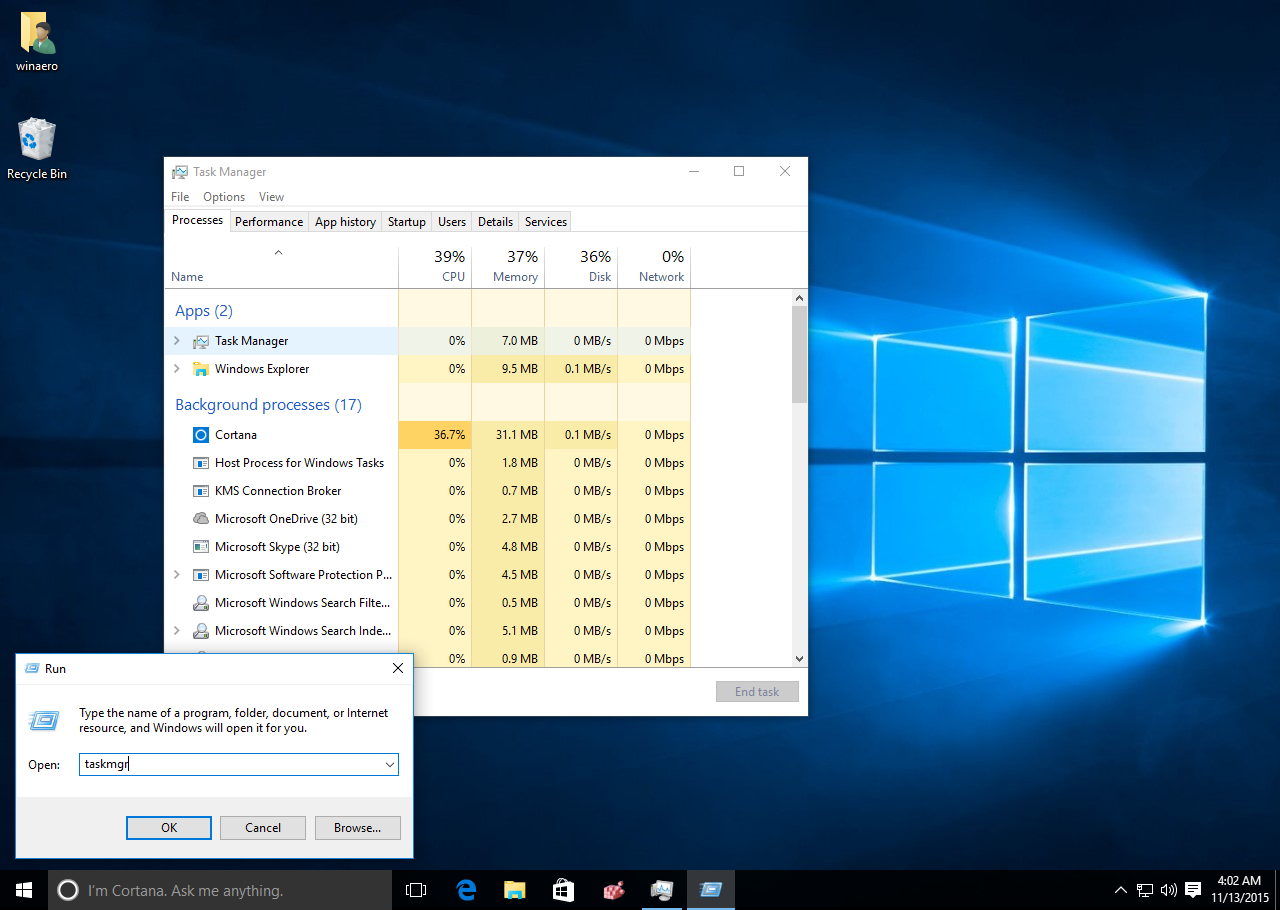
Khi Microsoft làm mới Task Manager trong Windows 8, nhiều người đã đả kích và phàn nàn. Nhưng không phải tất cả đều tệ, và với những cải tiến thêm trong Windows 10, Task Manager bây giờ thực sự khá tuyệt vời.
1. Khởi động Task Manager
Có 5 cách để khởi động Task Manager:
- Ctrl + Alt + Del. Đây là cách mà gần như mọi người đều biết. Nhưng trong Windows 10, nó không trực tiếp khởi động Task Manager. Thay vào đó, nó hiển thị cho bạn một sự lựa chọn và bạn phải bấm vào tùy chọn Task Manager để khởi động.
- Ctrl + Shift + Esc. Tổ hợp phím tắt này ngay lập tức khởi động Task Manager, không có tùy chọn như cách 1. Bạn hoàn toàn có thể thực hiện bằng một tay (không giống như Ctrl + Alt + Del, đòi hỏi bạn phải dùng hai tay).
- Nhấp chuột phải vào thanh Taskbar, Task Manager nằm mục thứ 3 từ dưới lên. Đây là phương pháp đơn giản nhất để sử dụng nếu bạn không dùng bàn phím.
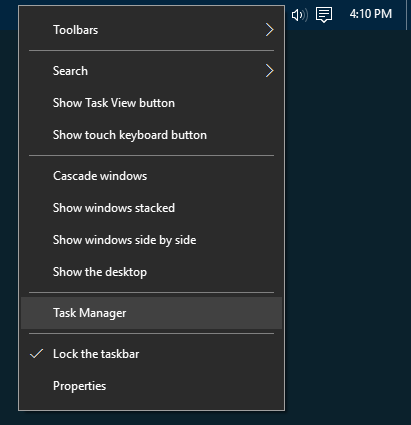
- The Power User Menu. Rất nhiều người không nhận ra sự hữu ích Power User Menu. Bạn có thể truy cập menu bằng với phím tắt Windows + X hoặc bằng cách click chuột phải vào nút Start. Dù bằng cách nào, chỉ cần chọn Task Manager, đây là một cách nhanh để khởi động Task Manager mà không cần dùng chuột.
- Run Command. Mở cửa sổ lệnh bằng phím tắt Win + R, sau đó gõ taskmgr và nhấn Enter. Bạn cũng có thể chạy lệnh này trong thanh địa chỉ File Explorer hoặc trong thanh tìm kiếm của menu Start.
2. Tìm ứng dụng không phản hồi
Như đã nói ở trên, lý do phổ biến nhất để dùng Task Manager là tắt một ứng dụng không phản hồi. Nếu bạn đang ở trong tình huống đó, trước tiên đừng cố tắt nó đi vội, bởi có thể là các chương trình cần một khoảng thời gian để xử lý một tác vụ nặng.
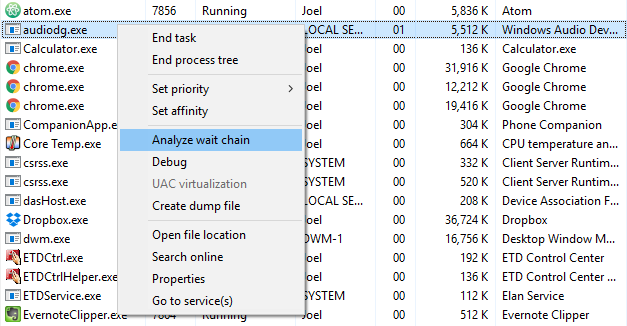
Tắt một ứng dụng đang hoạt động có thể dẫn đến mất việc dữ liệu, và thậm chí nếu nó không tự sao lưu lại, bạn không thể phục hồi lại mọi thứ bạn đang làm việc. Đó là lý do tại sao, nếu có thể bạn nên chờ đợi và để nó tự giải quyết.
Đây là lúc tính năng Analyze Wait Chain trong Task Manager phát huy tác dụng. Nó có thể cho bạn biết một tiến trình đang chờ đợi một tiến trình khác, có thể giúp bạn xác định lý do tại sao một ứng dụng không phản hồi.
3. Khởi động lại Window Explorer
Đôi khi bạn có thể thấy rằng một số bộ phận của hệ thống không đáp ứng được (ví dụ Taskbar, File Explorer, Start Menu, vv) trong khi các ứng dụng khác đang chạy bình thường. Khởi động lại máy tính của bạn sẽ giải quyết vấn đề này, nhưng đã có giải pháp thay thế mà không cần khởi động lại máy.
Đó là bạn chỉ cần khởi động lại Windows Explorer. Việc này giúp bạn tiết kiệm thời gian hơn việc khởi động lại máy tính. Tuy nhiên việc này chỉ có tác dụng với Windows Explorer mà không dùng cho các ứng dụng khác.
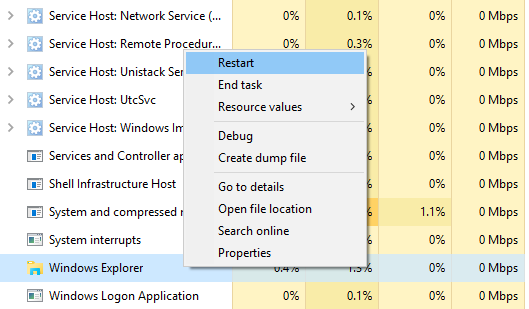
4. Quản lí tài nguyên máy tính
Đây là tính năng hữu dụng nhất của Task Manager. Nó không chỉ cung cấp cái nhìn tổng quan của tất cả các tiến trình và các ứng dụng đang chạy, mà còn là một công cụ giám sát hiệu suất hệ thống và cho bạn biết tài nguyên máy tính đang được dùng như thế nào.
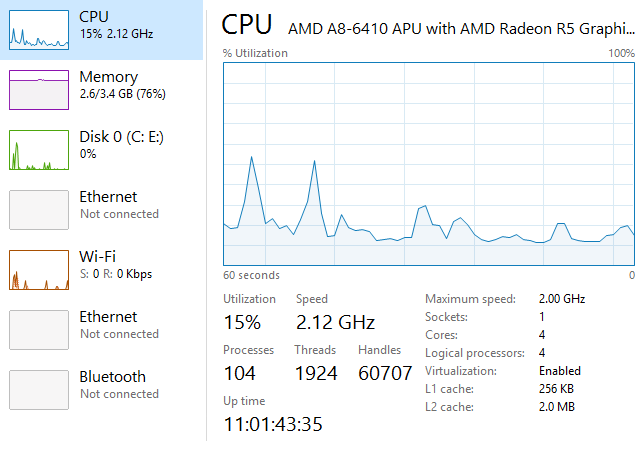
Hãy thử chức năng sau trong tab Performance:
- Resource Monitor: bạn nhấp vào Open Resource Monitor ở dưới cùng của cửa sổ để khởi chạy Resource Monitor, một cách nâng cao để xem dữ liệu theo thời gian thực về hệ thống của bạn: ứng dụng đang dùng, thời gian đáp ứng của ổ cứng, sự phân chia RAM được sử dụng bởi các tiến trình…
- Overview Modes: nhấp chuột phải vào bất cứ nơi nào trong thanh bên trái và chọn Hide Graphs để ẩn các biểu đồ và Summary View. Một cách khác để nó hoạt động: nhấp chuột phải vào bất cứ nơi nào trong bảng bên phải và chọn Summary View để hiển thị các đồ thị.
- Diagnostic Info: Với bất kỳ loại tài nguyên được chọn (như CPU, bộ nhớ, ổ đĩa…), bạn có thể kích chuột phải vào bất cứ nơi nào và chọn Copy để tải ảnh chẩn đoán vào clipboard.
- Network Details: Với lựa chọn mạng, bạn nhấp chuột phải vào bảng bên phải và chọn View Network Details để có thể xem được sự cố theo thời gian thực của nhiều thứ như sử dụng mạng, tốc độ kết nối, số byte gửi và nhận…
- Other Useful Details: Chi tiết mỗi loại tài nguyên này có lúc bạn sẽ cần, chẳng hạn như System Uptime dưới CPU, RAM Slots được sử dụng trong bộ nhớ, và tốc độ đọc / ghi tốc độ của ổ cứng.
5. Tra cứu trực tuyến các tiến trình đáng ngờ
Thỉnh thoảng bạn có thể tìm thấy một số tiến trình đáng ngờ trong Task Manager. Hầu hết chúng được cho là hợp pháp, nhưng bạn không nên cho rằng đó là tiến trình bình thường – đặc biệt là khi bạn chưa bao giờ thấy hoặc nghe nói về nó trước đó.
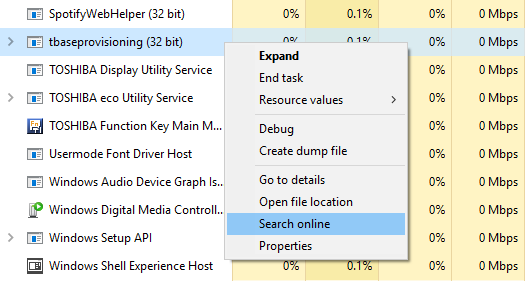
Windows có thể giúp đỡ bằng vài cái click chuột. Chỉ cần nhấp chuột phải vào bất kỳ tiến trình và chọn Search online. Nó sẽ khởi động tìm kiếm trong trình duyệt của bạn với tên ứng dụng và tên tiến trình, giúp bạn xác định nó an toàn hoặc độc hại.
Lần tới nếu phát hiện một tiến trình đáng ngờ chạy trong Windows, đây bước đầu tiên mà bạn nên làm. Nếu kết quả tìm kiếm cho bạn biết rằng tiến trình này có thể liên quan đến phần mềm độc hại, bạn nên quét vius hoặc gỡ nó ra.
6. Thêm cột để hiển thị chi tiết hơn
Mặc định thì Task Manager chỉ hiển thị 05 cột gồm: Tên, CPU, bộ nhớ, ổ đĩa và mạng. Bạn có thể thêm lên đến sáu cột chỉ bằng cách kích chuột phải vào tên cột.
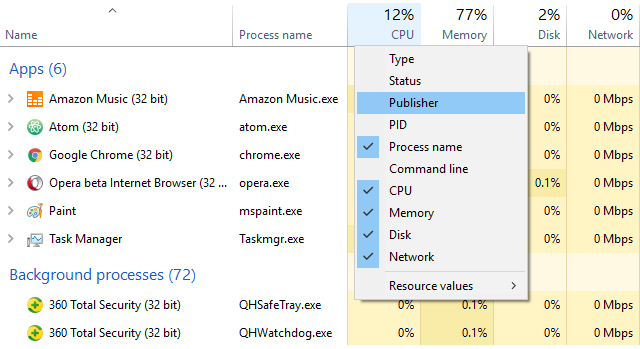
Các cột bổ sung gồm có Type, Status, Publisher, PID (hoặc Process ID), Process Name (thường là file thực thi), và Command Line (lệnh và các thông số sử dụng).
Tùy theo tình huống mà mỗi chức năng có lợi ích riêng, nhưng Process Name là hữu ích nhất bởi vì nó giúp bạn dễ dàng để phát hiện các ứng dụng đáng ngờ theo tên của tiến trình đó. Cột Publisher giúp bạn để xem nhà phát hành ứng dụng.
Việc thêm cột cũng có thể được thực hiện bằng cách vào dưới tab Startup để xử lý sự cố (như CPU và đĩa I / O ở Startup), hoặc chỉ để xem tiến trình lúc khởi động vẫn còn đang chạy (với cột Running now ).
7. Chuyển đổi hiển thị giữa trị số và phần trăm
Khi duyệt danh sách các tiến trình, cột CPU chỉ có thể được hiển thị theo tỷ lệ phần trăm, nhưng ba cột khác có thể chuyển đổi giữa các giá trị và tỷ lệ phần trăm.
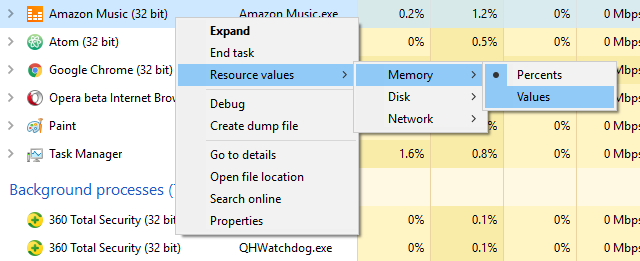
Tỷ lệ phần trăm là tốt nếu bạn muốn so sánh mức sử dụng tài nguyên của một tiến trình cụ thể của so với tổng số tài nguyên đó có sẵn. Ví dụ như Opera sử dụng 40 MB bộ nhớ RAM, rất hữu ích khi biết rằng nó chỉ chiếm 2% của bộ nhớ RAM.
Để thực hiện chuyển đổi này, chỉ cần nhấp chuột phải vào bất kỳ quá trình, tìm đến Resource Values, chọn loại tài nguyên bạn muốn thay đổi rồi chọn giá trị hoặc số phần trăm.
8. Quản lí ứng dụng dễ dàng hơn
Task Manager là công cụ quản lý ứng dụng tốt nhất và luôn có sẵn. Để truy cập, bạn bấm chuột phải vào tiến trình muốn thực hiện, menu sẽ xuất hiện như bên dưới
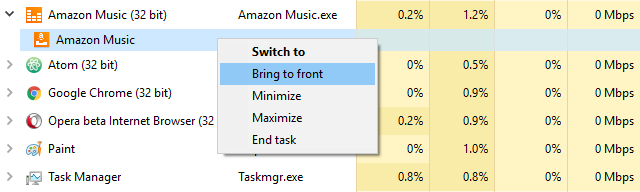
Tại đây có các mục:
- Switch to: mở nhanh một ứng dụng.
- Bring to Font: đưa cửa sổ ứng dụng lên trên cùng.
- Minimize: thu nhỏ các ứng dụng.
- Maximaze: mở rộng các ứng dụng.
- End Task: tắt ứng dụng hoàn toàn.
9. Mở địa chỉ gốc của tập tin
Bạn có thường xuyên thấy mình cần phải tìm đến vị trí của một chương trình cụ thể? Có khi vì bạn cần tinh chỉnh một số tập tin cấu hình, hoặc có thể bạn muốn thả một vài tập tin mới vào một chương trình cụ thể…
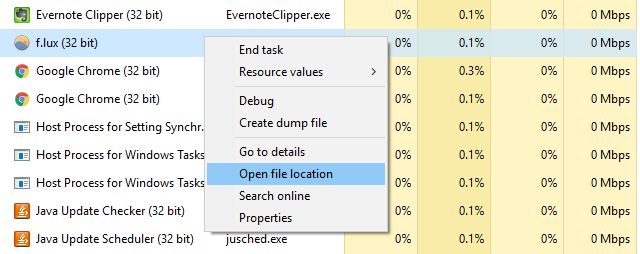
Bạn có thể truy cập từ File Explorer là một cách, nhưng đòi hỏi nhiều lần nhấp chuột và tốn khá thời gian. Thay vào đó, nếu các chương trình đang chạy, Task Manager có thể giúp bạn đạt được điều đó trong thời gian rất nhanh.
Chỉ cần bạn nhấp chuột phải vào bất kỳ tiến trình và chọn Open File Location, chương trình sẽ đưa bạn trực tiếp đến thư mục chứa tập tin thực thi của tiến trình, rất nhanh và tiện lợi.
Việc này đặc biệt thích hợp với ứng dụng, tiến trình nền… bất cứ thứ gì hiện lên dưới tab Processes có thể nhanh chóng truy cập theo cách này.
10. Chạy trực tiếp cửa sổ Command
Trong Task Manager, bạn có thể vào menu File > Run New Task để khởi chạy lệnh Run.
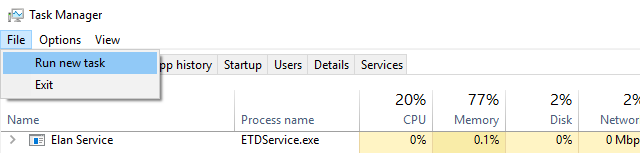
Hầu hết người dùng lâu năm đều biết điều này vì nó là cách tốt nhất để tự khởi động lại Windows Explorer khi máy tính không phản hồi. Nếu bạn giữ phím Ctrl đồng thời nhấp vào Run New Task, nó sẽ hiện ra cửa sổ Command Prompt thay vì lệnh Run. Đây một thủ thuật khá gọn gàng mà nhiều người không biết.
Bạn sẽ dùng Task Manager như thế nào ?
Đối với người dùng bình thường, việc quản lý là quá đủ để cung cấp cho bạn thông tin của hệ thống.
Một số tính năng nêu trên có thể không có sẵn ở các bản Windows trước, đây là một trong nhiều lý do thuyết phục để bạn nâng cấp lên Windows 10.