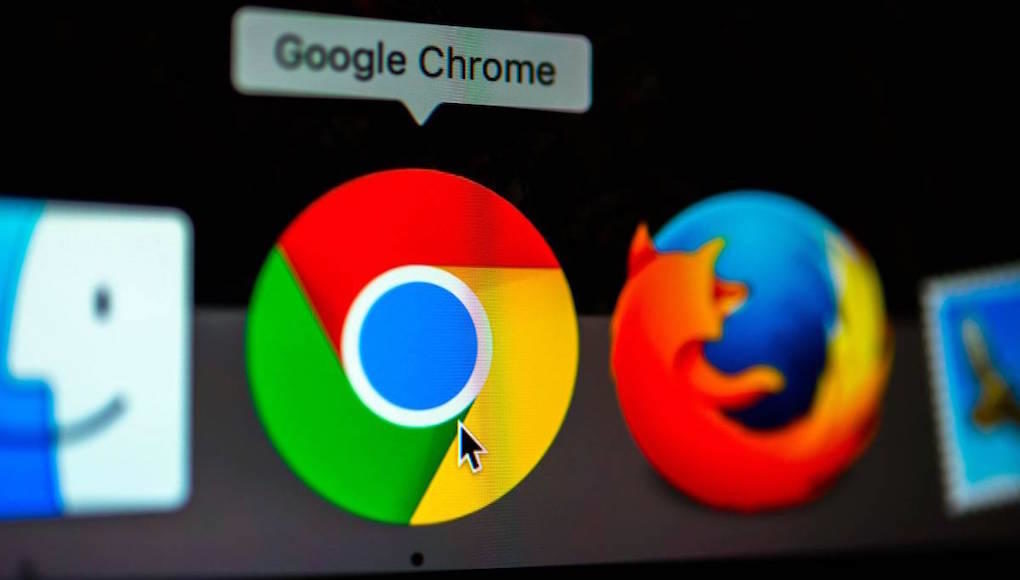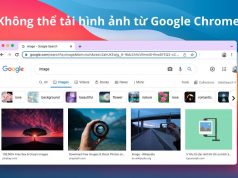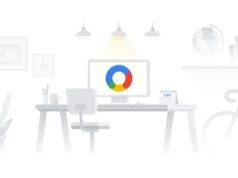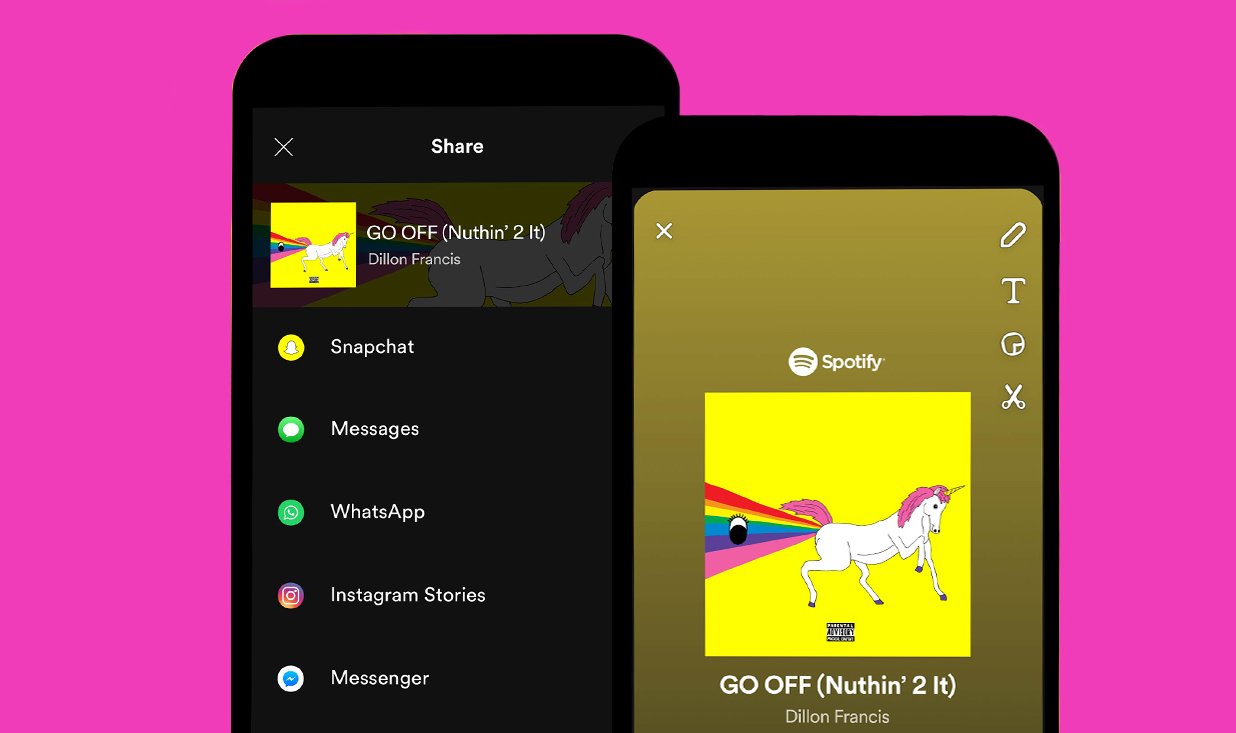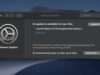Xem nhanh
- 1. Nâng cấp lên bản mới nhất
- 2. Gỡ bỏ những phần mở rộng không sử dụng
- 3. Gỡ bỏ những plugin không sử dụng
- 4. Quản lý tab hiệu quả hơn
- 5. Cài đặt phần mở rộng tiết kiệm dữ liệu
- 6. Tắt trình duyệt khi không sử dụng
- 7. Sử dụng giao diện mặc định
- 8. Cuộn mượt hơn
- 9. Xóa bộ nhớ đệm
- 10. Kiểm tra máy tính có dính spyware hay có rác
Có một sự khác biệt giữa “sử dụng Chrome” và “làm chủ Chrome”. Bài viết dưới đây sẽ tổng hợp những thủ thuật và công cụ giúp bạn tận dụng tối đa các chức năng của Chrome như tăng tốc độ duyệt web, giảm thiểu RAM tiêu thụ, tăng cường bảo mật…
Đầu tiên, chúng ta sẽ tinh chỉnh một chút trong cấu hình trình duyệt để Chrome chạy nhanh và hiệu quả hơn:
1. Nâng cấp lên bản mới nhất
Theo Zdnet, nếu bạn có thói quen hibernate khi tắt máy, thì nhiều khả năng trình duyệt Chrome với hàng tá tab bạn đang xem vẫn đang mở, tức là có thể sẽ có một bản cập nhật đang đợi bạn. Hãy nhìn vào nút menu (nút có 3 dấu chấm ở bên phải thanh địa chỉ), nếu nó chuyển từ màu xanh lá sang màu vàng tức là có một bản cập nhật đã được tải về và sẵn sàng cài đặt. Còn nếu nó là màu đỏ thì bạn nên cân nhắc cập nhật càng sớm càng tốt vì lúc này trình duyệt của bạn đã “hơi lỗi thời” rồi.
Để buộc Chrome kiểm tra cập nhật ngay lập tức, hãy gõ chrome://help vào thanh địa chỉ và đợi một lát nhé.
2. Gỡ bỏ những phần mở rộng không sử dụng
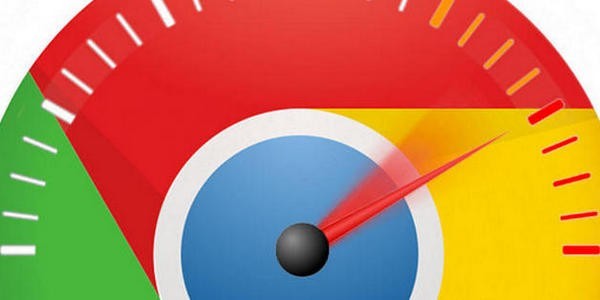
Bạn hãy gõ chrome://extensions vào thanh địa chỉ và bỏ chọn bất kì phần mở rộng nào “thấy ngứa mắt” để hủy kích hoạt nó, hoặc bấm vào biểu tượng thùng rác để xóa hẳn phần mở rộng đó đi.
Lưu ý là nếu bạn xóa một phần mở rộng thì bạn cũng sẽ mất luôn toàn bộ dữ liệu liên quan đến phần mở rộng đó.
3. Gỡ bỏ những plugin không sử dụng
Tương tự phần mở rộng, bạn gõ chrome://plugins vào thanh địa chỉ và hủy kích hoạt bất kì plugin nào bạn không cần sử dụng nữa.
4. Quản lý tab hiệu quả hơn
Số lượng tab bạn đang mở sẽ ảnh hưởng trực tiếp đến hiệu suất của Chrome, cũng như lượng RAM mà Chrome sẽ sử dụng. Do đó, bạn sẽ cần đến một vài phần mở rộng để giải quyết vấn đề RAM này. Bạn có thể dùng một trong các phần mở rộng như Tab Wrangler, One Tab hay The Great Suspender.
Một cách khác để tiết kiệm RAM là duyệt web kiểu “thời kỳ đồ đá”, tức là biến trang web từ một tập hợp hình ảnh và chữ thành một trang web toàn chữ với phần mở rộng Text Mode hay Minimalist.
Và bạn nên chú ý là chỉ nên lựa chọn cài một phần mở rộng mỗi loại, chứ đừng “ôm đồm” cài hết tất cả nhé. Bạn cũng có thể tìm thêm nhiều phần mở rộng hay ho khác trên kho của Chrome.
5. Cài đặt phần mở rộng tiết kiệm dữ liệu
Nếu máy bạn có một lượng RAM hoành tráng, nhưng tốc độ mạng thì như bị “cắn bởi cá mập”, thì đã đến lúc bạn cần phải cài phần mở rộng giúp cải thiện băng thông là Google Data Saver. Với phần mở rộng này, dữ liệu web sẽ được chuyển qua một máy chủ của Google để nén và tối ưu hóa trang web trước khi được chuyển đến người dùng.
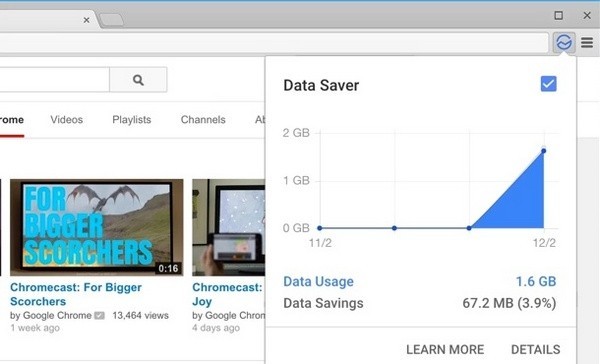
6. Tắt trình duyệt khi không sử dụng
Không chỉ tắt điện khi không sử dụng, với trình duyệt web bạn cũng nên làm tương tự. Bạn có thể tinh chỉnh để Chrome mở lại “y chang” những gì bạn đang sử dụng trước khi tắt.
Vào phần cài đặt (chrome://settings), tại mục On Startup bạn sẽ có 3 tùy chọn:
- Open the New Tab page: Mở trang New tab.
- Continue where you left off: Tiếp tục mở các tab trước khi bạn tắt
- Open a specific page or set of pages: Mở một số trang bạn mong muốn mỗi lần bật trình duyệt.
Nếu bạn dùng Continue where you left off thì nên chú ý là: trong trường hợp có nhiều cửa sổ Chrome đang mở, thì những tab trong cửa sổ cuối cùng bạn đóng mới là những tab được mở lên lại.
Bạn có thể dùng nút Ctrl-Shift-T để mở lại một tab mình vừa vô tình tắt.
7. Sử dụng giao diện mặc định
Chrome có nhiều giao diện đẹp, nhưng càng đẹp thì tốn càng nhiều RAM. Do đó tốt nhất nếu RAM không dư dả thì bạn hãy vào phần Settings, mục Appearance, chọn Reset to default theme (nếu bạn đang sử dụng giao diện khác).
8. Cuộn mượt hơn
Gõ vào chrome://flags, tìm Enable fast tab/windows close. Tùy chọn này sẽ tăng tốc Chrome bằng cách cho phép nó có thể đóng các cửa sổ riêng biệt với các đoạn mã JavaScript đang chạy.
Sau khi đã bật tùy chọn này lên thì bạn bấm nút RELAUNCH NOW ở bên dưới màn hình để khởi động lại trình duyệt.
9. Xóa bộ nhớ đệm
Duyệt web nhiều sẽ khiến Chrome tích trữ nhiều dữ liệu trên đĩa cứng, lâu ngày dẫn đến hết dung lượng. Để giải quyết vấn đề này, bạn gõ vào chrome://settings/clearBrowserData và chọn Cached images and files và from the begining of time.
10. Kiểm tra máy tính có dính spyware hay có rác
Bạn có thể dùng phần mềm Google Software Removal Tool hoặc Malwarebyte Anti-Malware nếu đang dùng Windows.
Người dùng Mac thì có thể dùng Malwarebyte Anti-Malware, đừng nên tin vào điều huyễn hoặc rằng Mac không có virus hay malware, có thể cả thập kỉ trước thì đúng, còn bây giờ thì nghe như “khoa học viễn tưởng” vậy.
Ngoài 10 thủ thuật trên, bạn cũng nên tham khảo một số lời khuyên sau:
- Tận dụng tối đa hệ thống phím tắt của Chrome để thao tác nhanh hơn.
- Chọn và kéo thả nhiều tab một lúc bằng cách nhấn giữ nút Ctrl.
- Chrome còn có thể chơi các loại file đa phương tiện trên máy bằng cách kéo thả các file này vào cửa sổ trình duyệt.
- Chrome có riêng một chương trình “Task manager”: bạn bấm vào nút menu, chọn More Tools và Task Manager.
- Bạn có thể dùng nút space để cuộn trang web xuống dưới, và Shift-Space để cuộn ngược lên trên.
- Chrome còn có một easter-egg khá hay là con khủng long T-Rex, xuất hiện mỗi khi bạn mất kết nối mạng. Hoặc bạn có thể gõ vào chrome://network-error/-106. Tại màn hình này, khi bạn bấm space thì con T-Rex sẽ nhảy và bạn có thể điều khiển nó nhảy qua các bụi xương rồng như kiểu Mario.
Chúc các bạn có nhanh chóng làm chủ được Chrome.