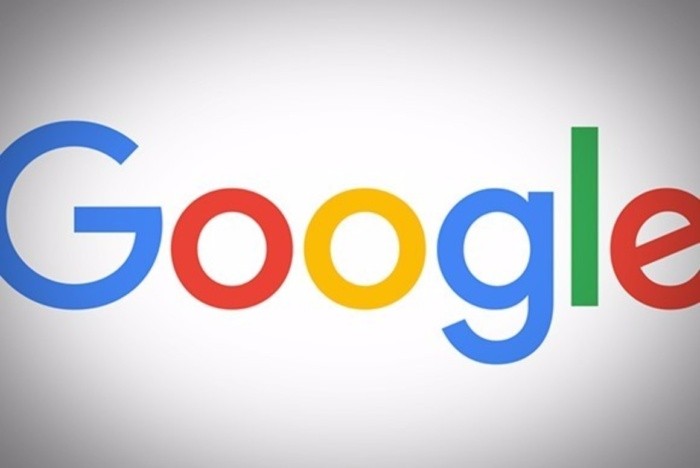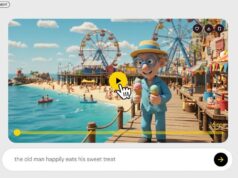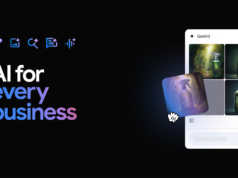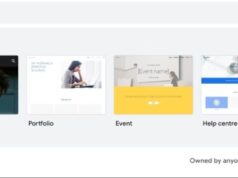Xem nhanh
- 1. Xem cache đã lưu của một trang web
- 2. Tìm các kết quả có liên quan
- 3. Tìm kiếm theo ảnh
- 4. Tìm kiếm bằng giọng nói
- 5. Tìm những kết quả gần chỗ bạn
- 6. Tìm tài liệu Google Docs nhanh hơn
- 7. Tìm kiếm nhiều thông tin hơn từ Google
- 8. Kiêm luôn cả từ điển luôn nhé
- 9. Tìm theo kiểu file
- 10. Giải trí một chút cũng được
Google là cỗ máy tìm kiếm thông minh đầu bảng hiện nay, nếu bạn cho là mình biết cách tìm kiếm với Google thì hãy xem qua 10 mẹo sau để xem bạn biết được bao nhiêu nhé.
Dù cho bạn sử dụng Google một cách rất thành thạo thì chắc chắn rằng sẽ vẫn còn những mẹo bạn chưa biết. Bởi lẽ, Google vẫn được chỉnh sửa và cập nhật mới liên tục. Nếu bạn dùng Chrome thì sẽ dễ nhận thấy những thay đổi này nhất, vì nó là sản phẩm của Google. Để tìm kiếm với Google tốt hơn, hoặc đơn giản là khám phá các mẹo ẩn, mời bạn tham khảo các tính năng dưới đây nhé.
1. Xem cache đã lưu của một trang web
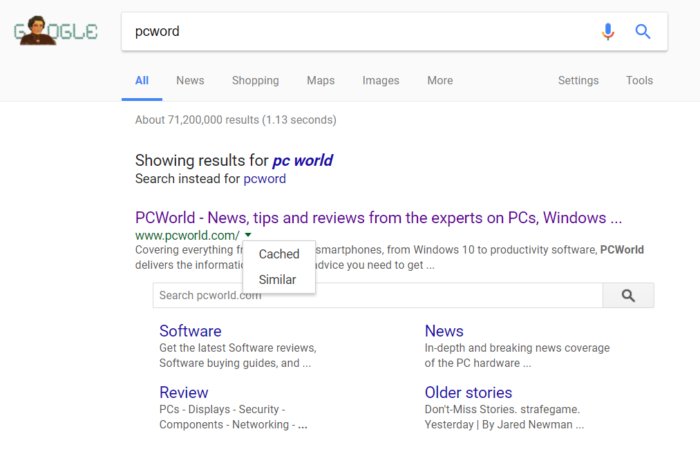
Mẹo này rất hữu dụng khi bạn chỉ muốn xem qua trang đó một cách nhanh chóng. Trình duyệt sẽ load trang đó từ máy chủ Google, dĩ nhiên là trừ mấy cái quảng cáo. Cách này cũng có thể dùng khi trang web bạn định truy cập không may bị lỗi, tạm thời không truy cập được.
Nếu bạn để ý ngoài tùy chọn “cached” sẽ còn một tùy chọn “similar” nữa. Đấy sẽ là nội dung phần tiếp theo.
2. Tìm các kết quả có liên quan
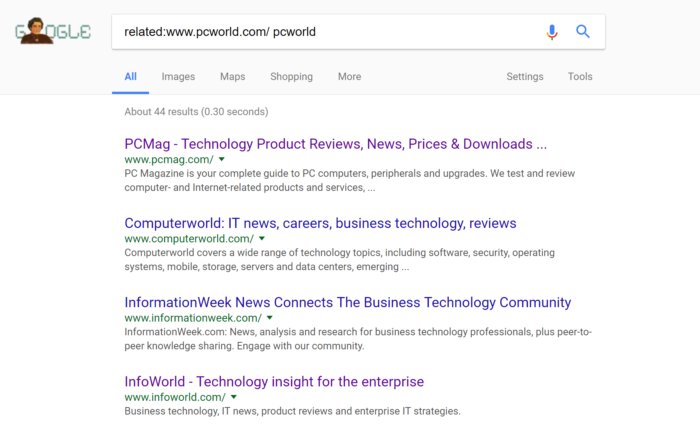
Nếu bạn gõ “related:cái_mà_bạn_cần_tìm” vào ô tìm kiếm, Google sẽ tìm các trang web giống như vậy. Mẹo này rất hữu ích trong việc bổ sung thêm kiến thức về chủ đề mà bạn đang quan tâm đấy.
3. Tìm kiếm theo ảnh
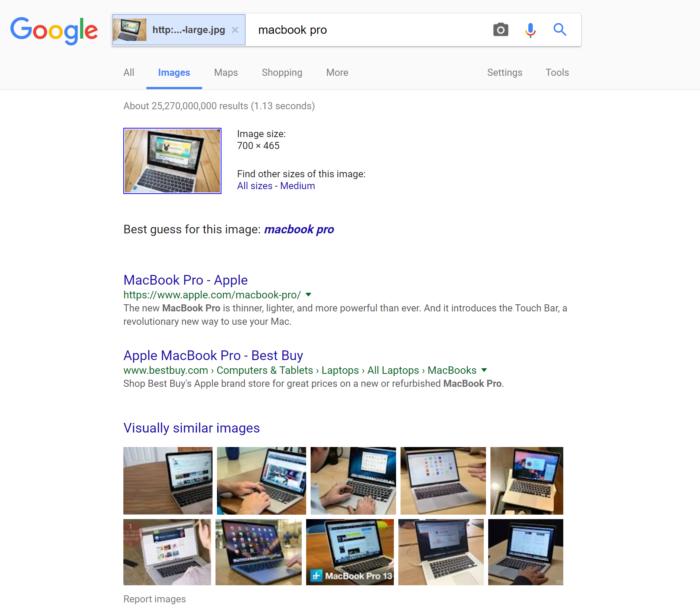
Nếu bạn đang dùng Chrome thì nó có một tính năng rất lợi hại. Đó là khi bạn click chuột phải vào một hình ảnh bất kỳ, chọn Search Google for this image thì Google sẽ cho bạn một đống các hình khác mà nó thấy giống cái bạn vừa chọn.
Tuy nhiên cũng có lúc Google bị nhìn lầm. Như ví dụ trên, cái Acer Chromebook lại bị nhầm thành MacBook Pro. Cơ mà khi bạn đang cần tìm kiếm thông tin thì có thêm chút nào hay chút đó mà, phải không.
4. Tìm kiếm bằng giọng nói
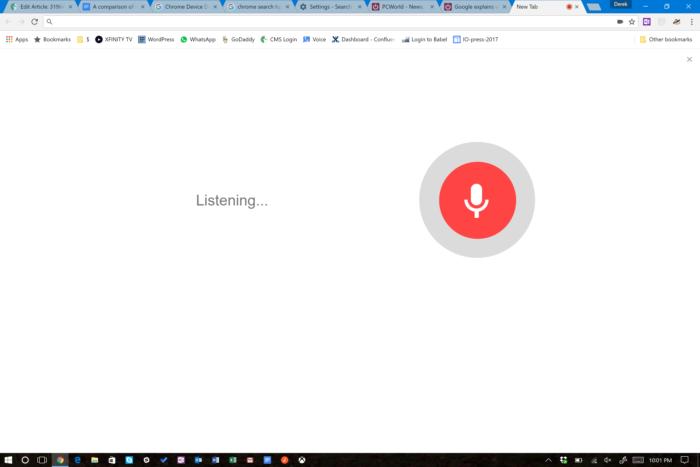
Nếu bạn đang dùng máy để bàn, hãy mở một tab mới, click vào hình microphone, nói điều mà bạn muốn tìm. Đơn giản vậy thôi.
Mặc dù Google vẫn chưa tung ra các tính năng ứng dụng trí tuệ nhân tạo của Google Assistant, nhưng ra lệnh bằng lời nói cũng nhanh mà đỡ mất công gõ hơn rất nhiều rồi phải không.
5. Tìm những kết quả gần chỗ bạn
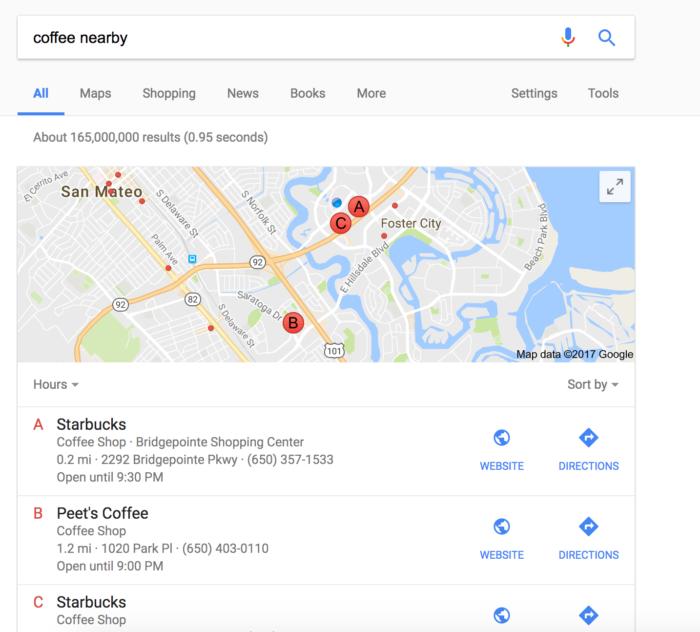
Đôi lúc chỉ cần một từ thôi cũng đủ tạo ra khác biệt vô cùng lớn. Ví dụ, thêm vào từ “nearby” ngay sau từ “coffee”, Google sẽ cho bạn địa chỉ các quán caffe gần chỗ bạn đang đứng, thay vì cho bạn học lịch sử của loại đồ uống này. Bạn hãy thử áp dụng mẹo này khi tìm một nhà hàng hay rạp chiếu film thử xem. Kết quả sẽ hợp ý bạn hơn nhiều đấy
6. Tìm tài liệu Google Docs nhanh hơn
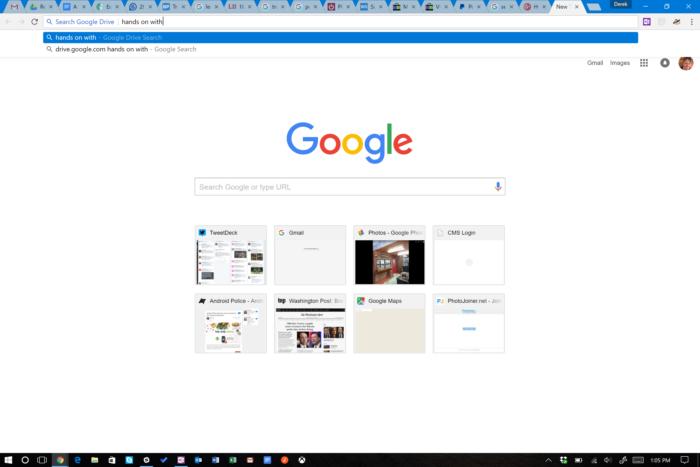
Nếu bạn có một rổ tài liệu cất ở Google Docs mà mỗi lần tìm đều phải làm bằng tay thì khá vất vả. Bạn có thể dùng Google để tìm kiếm tài liệu của bạn bằng cách vào Settings > Search > Manage search engines và thêm địa chỉ sau vào danh sách các ứng dụng tìm kiếm:
https://drive.google.com/drive/search?q=%s
Có thể bạn sẽ phải chờ một chút xíu để Chrome load hết các Search engine lên đấy. Vì bạn dùng càng lâu thì nó sẽ tự tạo ra một list dài hơn các search engine này.
7. Tìm kiếm nhiều thông tin hơn từ Google
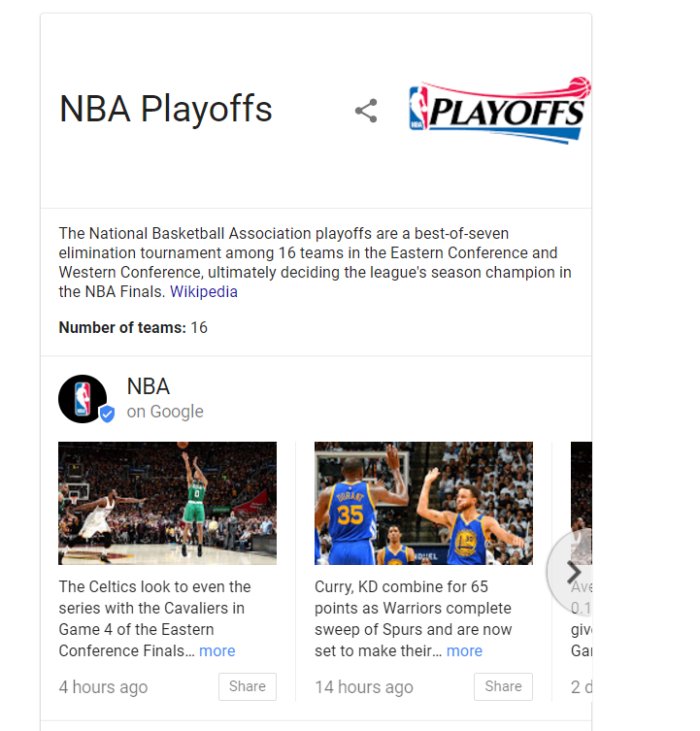
Google’s Knowledge Graph là một công cụ của Google nhằm thu thập các kết quả có liên quan đến nội dung cần tìm và nhóm nó lại một cách trực quan hơn. Ở ví dụ trên, khi bạn tìm kiếm về NBA, bạn sẽ thấy một vài bài viết có liên quan bên cạnh nội dung tìm kiếm chính.
8. Kiêm luôn cả từ điển luôn nhé
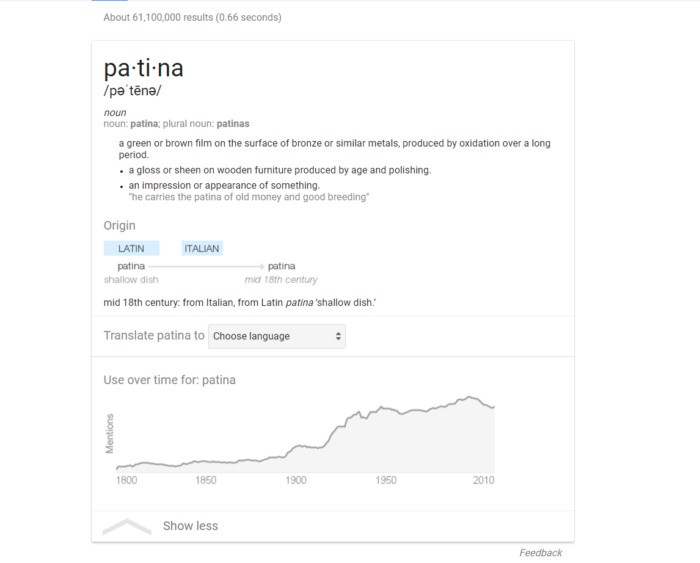
Bạn chỉ cần gõ “define:” và sau đó gõ từ bạn cần tra nghĩa. Google sẽ cho bạn định nghĩa của từ bạn cần tìm.
Nếu như thế là chưa đủ, bạn có thể click vào hình mũi tên chỉ xuống để xem thêm thông tin liên quan. Các thông tin như tần xuất sử dụng, mức độ phổ biến, nguồn gốc của từ đó có thể được tìm thấy ở đây.
9. Tìm theo kiểu file

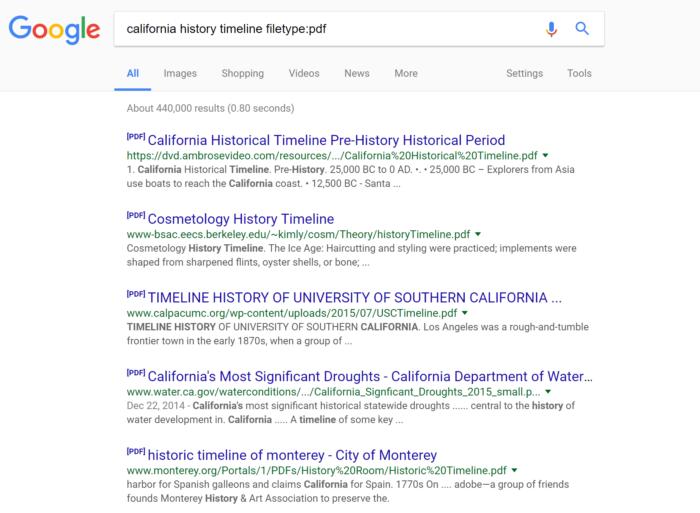
Nếu hay sưu tầm tài liệu thì có lẽ bạn sẽ rất thích định dạng file PDF, file Word hay một dạng file phổ biến nào đó. Bạn hãy áp dụng mẹo sau: chỉ cần thêm “filetype:pdf” (hoặc docx hay bất kỳ một định dạng nào đó) vào cuối câu tìm kiếm là được.
10. Giải trí một chút cũng được
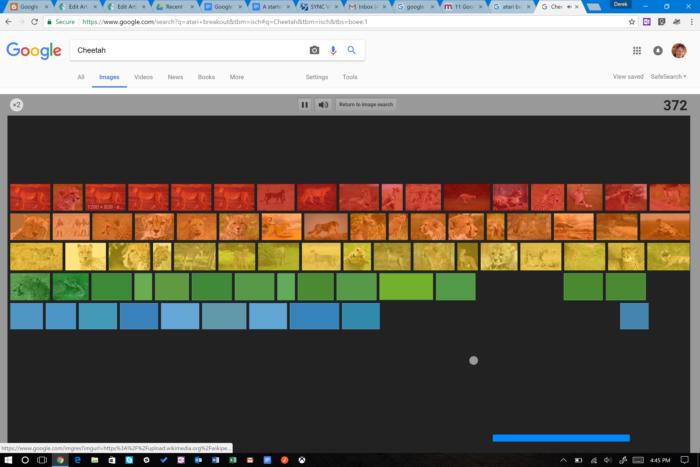
Khi nào mệt mỏi quá, muốn giải trí một chút bạn có thể dùng mẹo sau. Gõ Breakout Google vào ô tìm kiếm. Sau đó click vào kết quả “Google Easter Egg – G.co” ngay trên cùng. Màn hình tìm kiếm của Google lúc này sẽ biến thành một mini game cho bạn giải trí.
Google cũng có một game nhỏ khác là Google Pac-Man. Dùng giết thời gian cũng ổn.