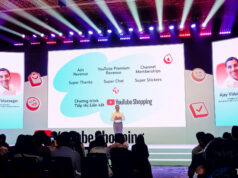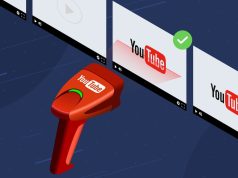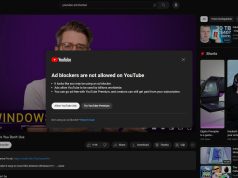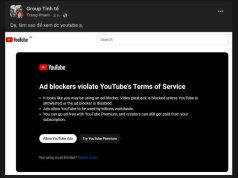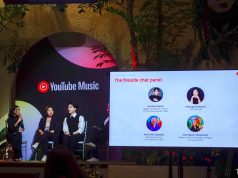Xem nhanh
- 1. Trải nghiệm sớm giao diện mới của YouTube trước khi Google chính thức ra mắt
- 2. Bảo vệ mắt khi xem video vào ban đêm với Dark Mode
- 3. Sử dụng YouTube bằng phím tắt
- 4. Lưu video để xem lại sau
- 5. Tua nhanh đến một mốc thời gian nhất định trên video
- 6. Chia sẻ video từ một mốc thời gian cụ thể
- 7. Xem video 360 độ trên YouTube
- 8. Xem video thực tế ảo
- 9. Thay đổi tốc độ phát video
- 10. Điều kiển YouTube trên TV với thiết bị di động
Chúng ta ngày càng sử dụng YouTube nhiều hơn thay vì công cụ tìm kiếm Google để tìm câu trả lời cho các vấn đề của mình.
Từ sử dụng phím tắt cho đến bật chức năng phụ đề (caption) để xem video YouTube không phiền đến những người xung quanh, chúng ta còn có hàng loạt cách để làm cho việc sử dụng YouTube trở nên dễ dàng và thuận tiện hơn.
15 thủ thuật từ Business Insider dưới đây là những điển hình như thế.

1. Trải nghiệm sớm giao diện mới của YouTube trước khi Google chính thức ra mắt
Bạn có thể trải nghiệm thiết kế mới của YouTube trước khi Google chính thức phát hành nó đến toàn bộ người dùng, chỉ cần gõ youtube.com/new vào thanh địa chỉ của trình duyệt và nhấn Enter.
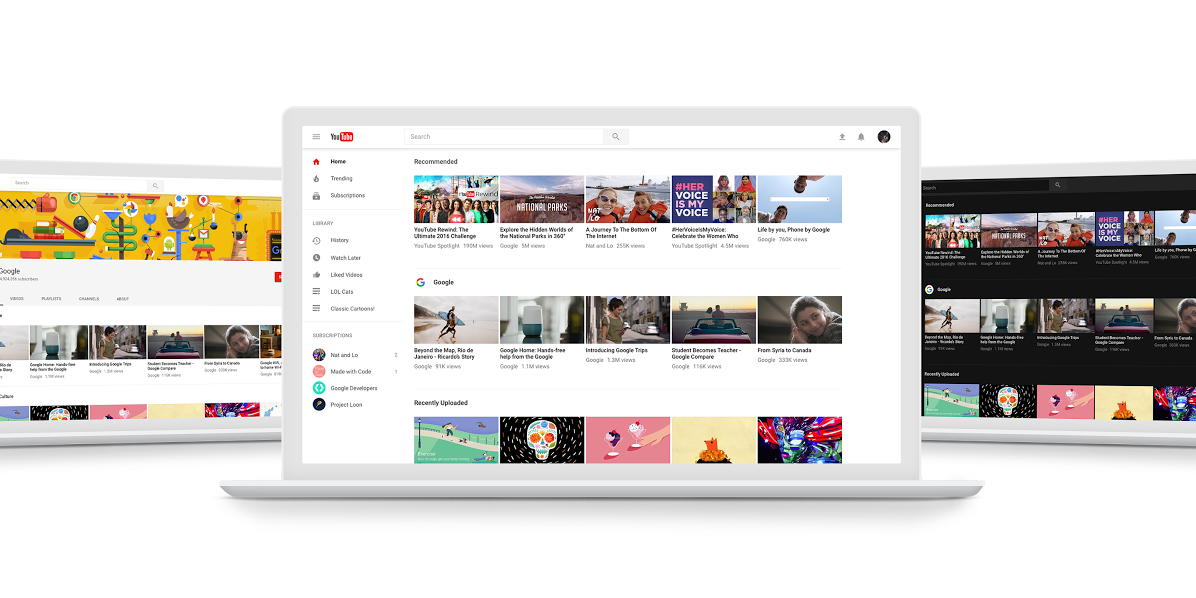
2. Bảo vệ mắt khi xem video vào ban đêm với Dark Mode
Trên phiên bản mới nhất của YouTube, bạn có thể bật Dark Mode. Nó giúp mắt của bạn dễ chịu hơn khi bạn xem phim trong phòng tối hoặc vào ban đêm và nó cũng trông ngầu hơn giao diện thông thường.
Bạn có thể xem hướng dẫn kích hoạt Dark Mode tại đây.
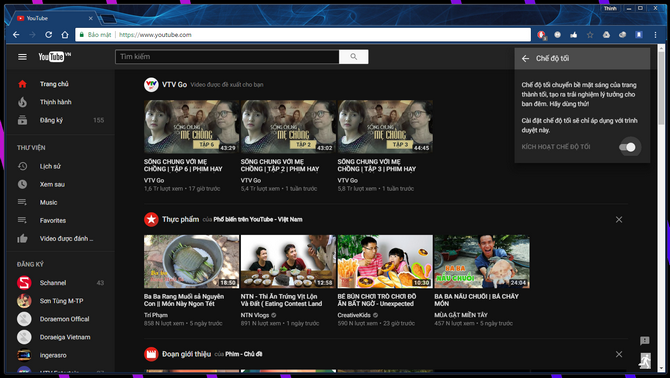
3. Sử dụng YouTube bằng phím tắt
Khi bạn đang xem video từ YouTube trên máy tính, bạn có thể bấm phím J để tua ngược (rewind) 10 giây.
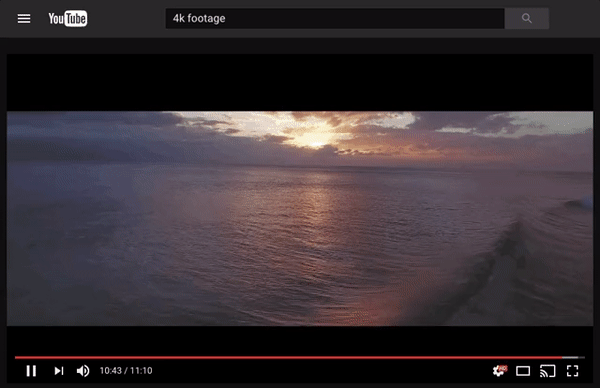
Tương tự, bạn có thể bấm phím L để tua tới (fast-forward) 10 giây.
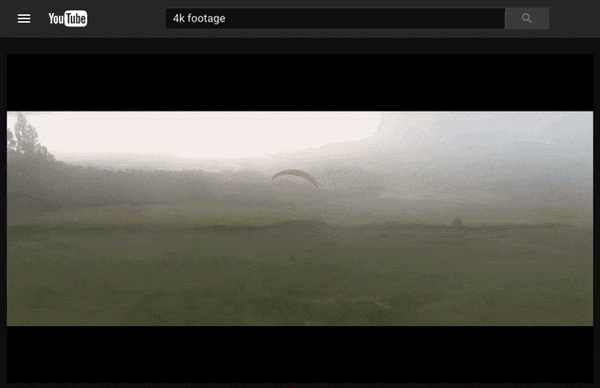
Để tạm dừng (pause) video, bạn nhấn phím K.
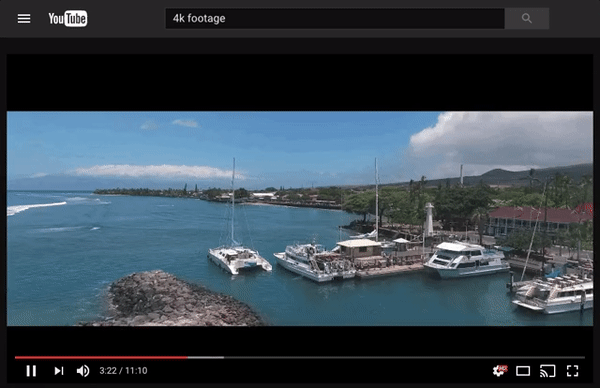
Nhấn phím M để chuyển giữa chế độ tắt tiếng (mute) và bật tiếng (unmute).
Trên ứng dụng YouTube di động, bạn có thể chạm hai lần liên tiếp lên góc trái hoặc góc phải của video để tua tới hoặc tua lui 10 giây.
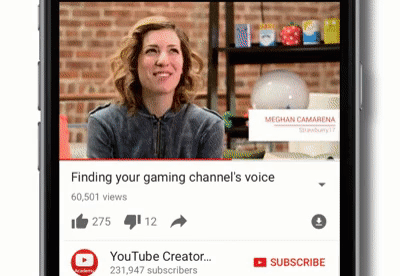
4. Lưu video để xem lại sau
Nếu chưa thể xem video ngay, bạn có thể lưu nó để xem lại sau. Thực hiện bằng cách nhấn nút Add to (Thêm vào)nằm bên cạnh nút Share (Chia sẻ) bên dưới video, sau đó chọn hộp kiểm Watch Later (Xem sau).
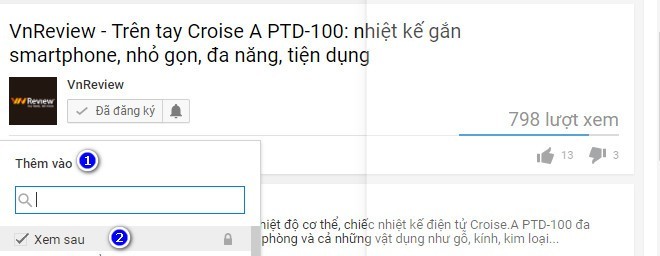
Bạn có thể xem lại các video đã lưu bằng cách nhấn nút Watch Later (Xem sau) từ thanh trình đơn bên trái của màn hình.
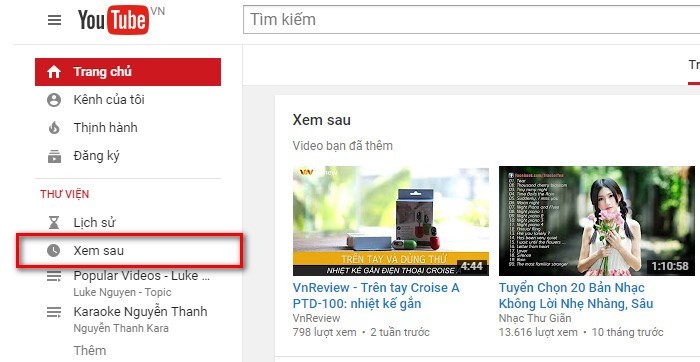
5. Tua nhanh đến một mốc thời gian nhất định trên video
Các phím số từ 1 đến 9 trên bàn phím tương ứng với các mốc thời gian nhất định trên video YouTube. Vậy nên, nếu bạn nhấn phím số 2, YouTube sẽ tua video đến mốc 20% tổng thời lượng video. Nếu nhấn phím 0, video của bạn sẽ phát lại từ đầu.
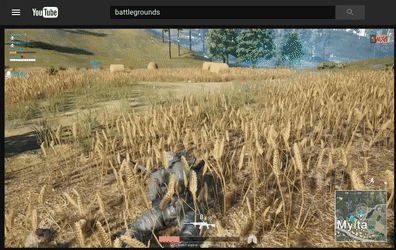
6. Chia sẻ video từ một mốc thời gian cụ thể
Bạn có thể chia sẻ video YouTube bắt đầu từ một mốc thời gian cụ thể bằng cách tạm dừng video, sau đó nhấn chuột phải lên nó và chọn Copy video URL at current time (Sao chép URL video trong thời gian hiện tại).
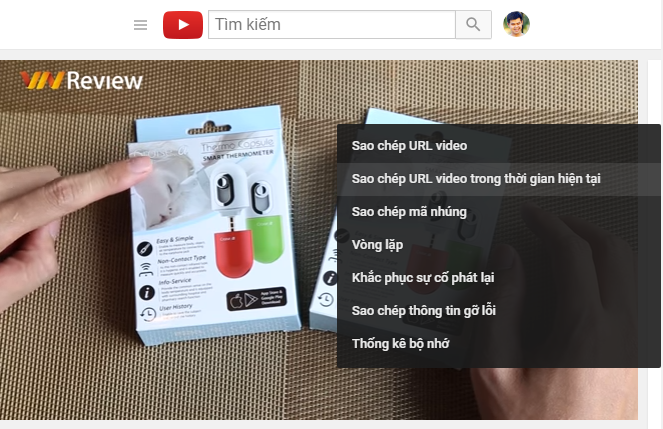
7. Xem video 360 độ trên YouTube
Bạn có thể xem video 360 độ trên YouTube bằng cách di chuyển thiết bị di động của bạn qua trái/phải hay lên trên/xuống dưới hoặc nhấn giữ chuột và kéo trên máy tính.
Bạn có thể tìm thấy hàng loạt video 360 độ bằng cách gõ từ khóa 360 degree vào khung tìm kiếm của YouTube hoặc truy cập địa chỉ tại đây.
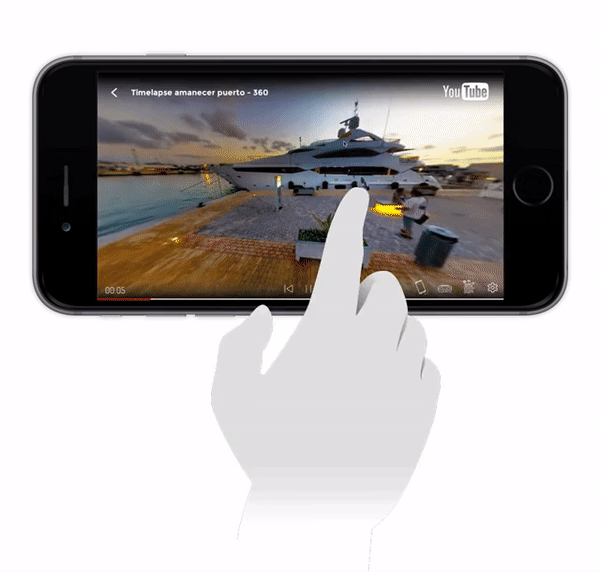
8. Xem video thực tế ảo
Bạn có thể xem video thực tế ảo (VR) trên YouTube bằng kính VR (VR headset) như Galaxy Gear VR hay Google Daydream.

9. Thay đổi tốc độ phát video
YouTube cho phép bạn tăng hoặc giảm tốc độ phát video để bạn lướt nhanh hoặc xem chậm video. Bạn chỉ cần nhấn nút hình bánh xe răng cưa, chọn Speed (Tốc độ) và sau đó chọn tốc độ phát tùy ý.
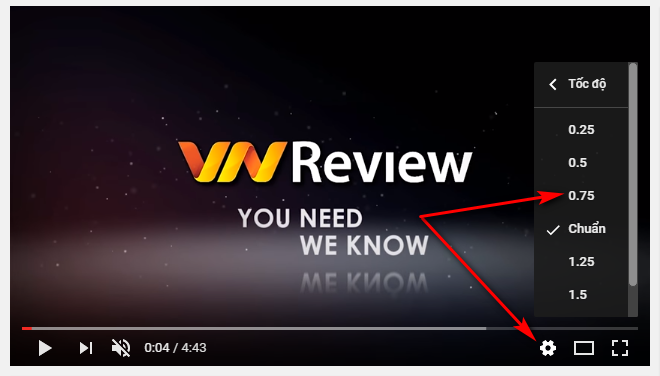
Xem video YouTube với phụ đề nếu bạn không muốn làm phiền những người xung quanh.

Chức năng phụ đề cũng có thể giúp dịch video từ các ngôn ngữ khác. Tính đến hiện tại, YouTube đã có hơn 1 tỷ video hỗ trợ dịch phụ đề tự động.
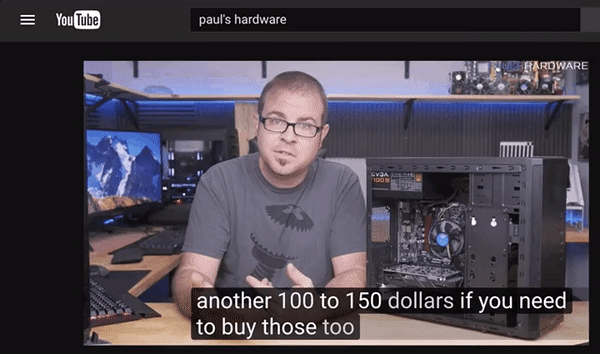
10. Điều kiển YouTube trên TV với thiết bị di động
Bạn có thể sử dụng điện thoại, máy tính bảng hoặc máy tính để điều khiển trình phát video của YouTube trên TV của bạn. Bạn chỉ cần đảm bảo điện thoại, máy tính bảng hoặc máy tính của bạn được kết nối vào cùng một mạng WiFi với SmartTV có ứng dụng YouTube, TV thông thường với ChromeCast, Roku PlayStation 3 hay 4, Xbox 360 hoặc Xbox One hoặc bất kỳ thiết bị nào có thể chạy ứng dụng YouTube.