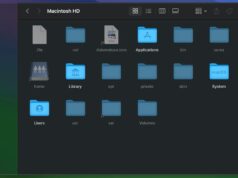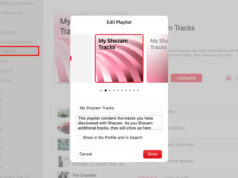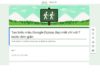Xem nhanh
- 1. Ping trang web
- 2. Tắt hiệu ứng đổ bóng khi chụp ảnh màn hình
- 3. Hiện file ẩn trong Finder
- 4. Ra lệnh cho Mac đọc chữ:
- 5. Không cho máy tính Sleep
- 6. Xem lại những gì đã gõ trong Terminal
- 7. Buộc CPU chạy hết công suất để kiểm tra máy
- 8. Tạo âm báo khi cắm sạc giống iPhone và iPad
- 9. Kiểm tra cập nhật Mac thường xuyên hơn
- 10. Biến Screensaver thành hình nền động cho máy tính
Terminal là một ứng dụng quen thuộc với người dùng Mac, dùng để kích hoạt hoặc tắt các chức năng của máy tính.
Có rất nhiều tính năng bạn sẽ không tìm thấy trong phần System Preferences mà chỉ có thể bật/tắt trong Terminal.
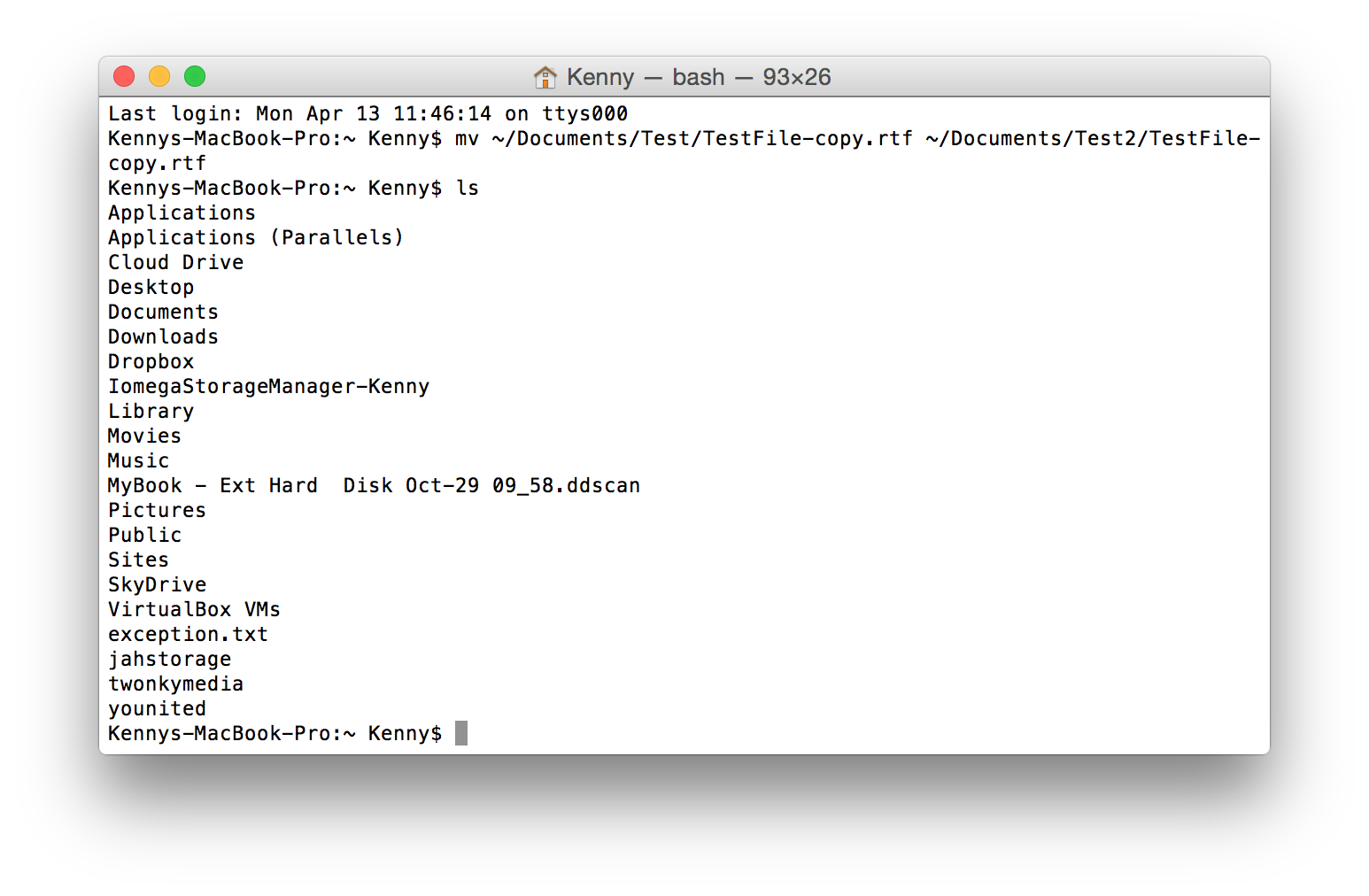
Dưới đây là một cài câu lệnh đơn giản và bổ ích mà bạn có thể gõ vào đó, bạn có thể copy/paste vào Terminal cho nhanh mà không cần phải gõ lại từng chữ.
1. Ping trang web
Câu lệnh này khá phổ biến, dùng để kiểm tra thời gian phản hồi của một website nào đó (xem trang đó còn “sống” hay không).
ping tinhte.vn
2. Tắt hiệu ứng đổ bóng khi chụp ảnh màn hình
Khi chụp hình từng cửa sổ trong Mac thì máy thường kèm theo hiệu ứng đổ bóng, để tắt nó đi thì bạn copy 2 dòng lệnh này vào Terminal rồi nhấn Enter.
defaults write com.apple.screencapture disable-shadow -bool TRUE
killall SystemUIServer
Để bật tính năng đổ bóng trở lại:
defaults write com.apple.screencapture disable-shadow -bool FALSE
killall SystemUIServer
3. Hiện file ẩn trong Finder
Gõ hoặc copy và dán 2 dòng sau vào Terminal:
defaults write com.apple.finder AppleShowAllFiles -bool TRUE
killall Finder
Để ẩn trở lại, bạn thay chữ TRUE bằng chữ FALSE trong câu lệnh phía trên.
4. Ra lệnh cho Mac đọc chữ:
Dùng câu lệnh “say”, ví dụ:
say hi
say hello
say internationalization
say Supercalifragilisticexpialidocious
5. Không cho máy tính Sleep
Giữ máy tính luôn chạy, không Sleep, không giảm độ sáng màn hình, không bật Screensaver. Dùng câu lệnh:
caffeinate
Nếu chỉ muốn chạy trong một khoản thời gian nhất định thì dùng:
caffeinate -t 60
Số 60 tức là 60 giây, bạn muốn máy tính của mình thức bao lâu thì cứ thay số vào tương ứng, ví dụ “3600” là 3600 giây (1 tiếng đồng hồ). Sau khi hết giờ thì tính năng này sẽ tự động tắt, máy tính trở về trạng thái như bình thường.
6. Xem lại những gì đã gõ trong Terminal
Kiểm tra máy mình đã bị gõ những câu lệnh gì:
history
Để xóa lịch sử các câu lệnh đã gõ:
history -c
7. Buộc CPU chạy hết công suất để kiểm tra máy
Ví dụ bạn muốn xem quạt tản nhiệt của máy có hoạt động tốt khi CPU chạy hết công suất không, hoặc khi CPU chạy 100% thì máy có lag hay không thì dùng câu lệnh sau:
yes > /dev/null &
Ý nghĩa của nó là tạo ra 1 tiến trình (process) chạy hết ~100% CPU (bạn có thể mở Activity Monitor lên sẽ thấy có dòng “yes”), nếu máy bạn có CPU 4 nhân thì gõ 4 lần:
yes > /dev/null & yes > /dev/null & yes > /dev/null & yes > /dev/null &
Để tắt toàn bộ các tiến trình vừa tạo ra đó, gõ:
killall yes
8. Tạo âm báo khi cắm sạc giống iPhone và iPad
Mặc định, MacBook khi cắm sạc không có âm báo, còn iPhone và iPad thì lại có, nếu bạn thích có hiệu ứng tương tự thì gõ câu này vô Terminal:
defaults write com.apple.PowerChime ChimeOnAllHardware -bool TRUE; open /System/Library/CoreServices/PowerChime.app
Để tắt:
defaults write com.apple.PowerChime ChimeOnAllHardware -bool FALSE; killall PowerChime
9. Kiểm tra cập nhật Mac thường xuyên hơn
Mặc định Mac sẽ kiểm tra cập nhật hệ điều hành hàng tuần, để chuyển sang kiểm tra hàng ngày bạn dùng câu sau:
defaults write com.apple.SoftwareUpdate ScheduleFrequency -int 1
Số 1 cuối câu chính là số ngày dùng để kiểm tra có cập nhật hay không, muốn 3 ngày kiểm tra một lần thì thay số 1 bằng số 3, muốn trở về như cũ thì dùng số 7:
defaults write com.apple.SoftwareUpdate ScheduleFrequency -int 7
10. Biến Screensaver thành hình nền động cho máy tính
Câu lệnh cuối cùng này sẽ đem Screensaver ra làm hình nền cho máy tính, tùy vào bạn cài đặt Screensaver chạy cái gì thì hình nền của máy sẽ thể hiện y chang như vậy. Nói cách khác, tức là bạn sẽ khởi động Screensaver lên cho nó chạy mặc dù vẫn còn đang ngồi làm việc với máy tính.
/System/Library/Frameworks/ScreenSaver.framework/ Resources/ScreenSaverEngine.app/Contents/ MacOS/ScreenSaverEngine -background
Để tắt nó đi, bạn chỉ việc tắt Terminal.
Theo Tinhte