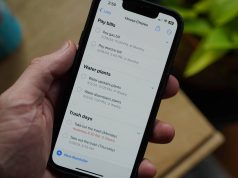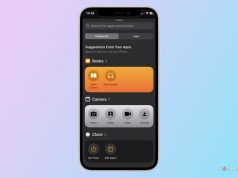Xem nhanh
- 1. Thiết lập sao lưu cho máy Mac
- 2. Đăng nhập iCloud
- 3. Đăng nhập ứng dụng Music, Podcasts và TV
- 4. Thiết lập email và ứng dụng Calendar
- 5. Thiết lập Optimized Storage (tối ưu hóa lưu trữ dữ liệu)
- 6. Thiết lập tải xuống tự động
- 7. Kết nối máy in
- 8. Tải ứng dụng và trò chơi
- 9. Tiện ích Spotlight
- 10. Di chuyển tập tin từ máy tính cũ sang Mac
Người dùng Mac mới chuyển từ Windows sang sẽ có nhiều vấn đề cần tìm hiểu trong quá trình làm quen với hệ thống mới. Hãy nắm rõ những điều cơ bản dưới đây trước khi bắt đầu sử dụng hệ điều hành macOS.
1. Thiết lập sao lưu cho máy Mac
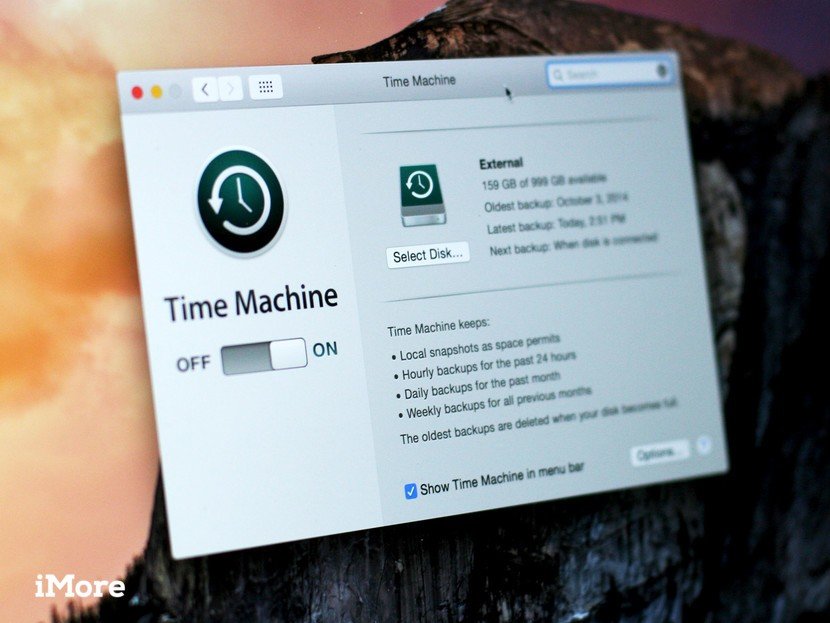
Dù cần lưu trữ bao nhiều thông tin trong iCloud thì bạn cũng nên chọn luôn sao lưu máy Mac. Time Machine là phương pháp đơn giản và dễ sử dụng nhất, nhưng cũng có nhiều phương án khác phù hợp hơn tùy thuộc vào nhu cầu của người dùng.
2. Đăng nhập iCloud
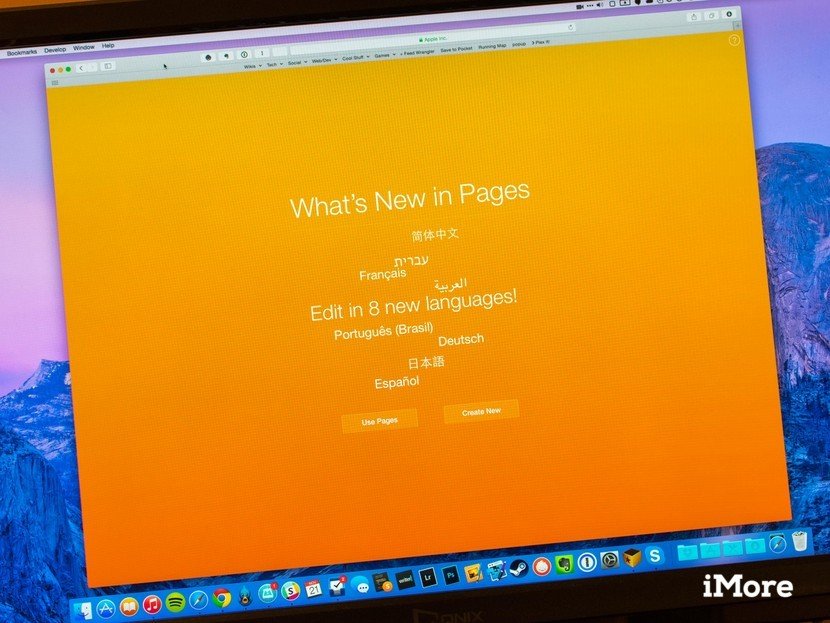
Lý do lớn nhất để người dùng chọn máy Mac là vì hệ sinh thái của Apple thông qua đồng bộ hóa iCloud. Bạn có thể truy cập ảnh, tài liệu, phim, nhạc… bằng tài khoản iCloud cá nhân – chỉ cần đảm bảo thiết bị đã đăng nhập vào đúng Apple ID dùng để đồng bộ hóa dữ liệu iOS, tvOS và watchOS.
3. Đăng nhập ứng dụng Music, Podcasts và TV
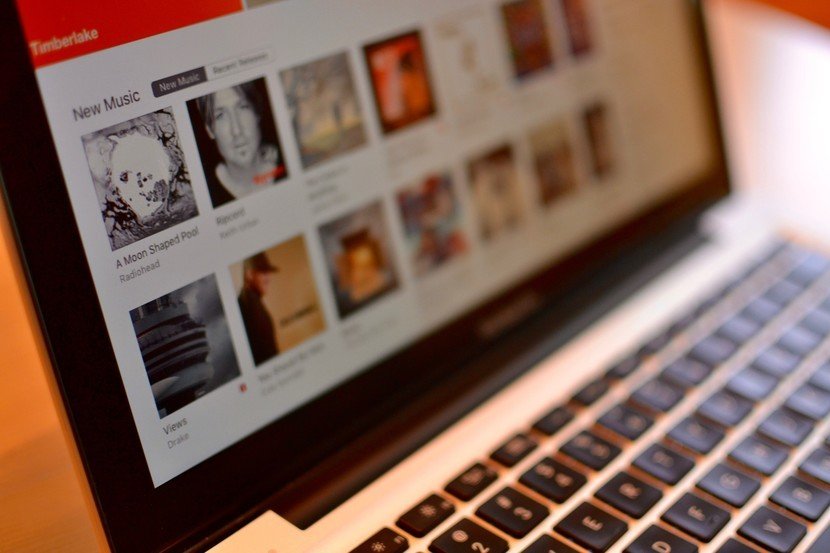
Kể từ macOS Catalina (ra mắt vào mùa thu năm 2019), Mac không còn chương trình iTunes nữa. Thay vào đó, nhạc, phim và chương trình TV, podcast đã được Apple chia thành ba phần mềm chuyên dụng riêng biệt nhằm mang đến trải nghiệm tốt hơn cho người dùng.
4. Thiết lập email và ứng dụng Calendar
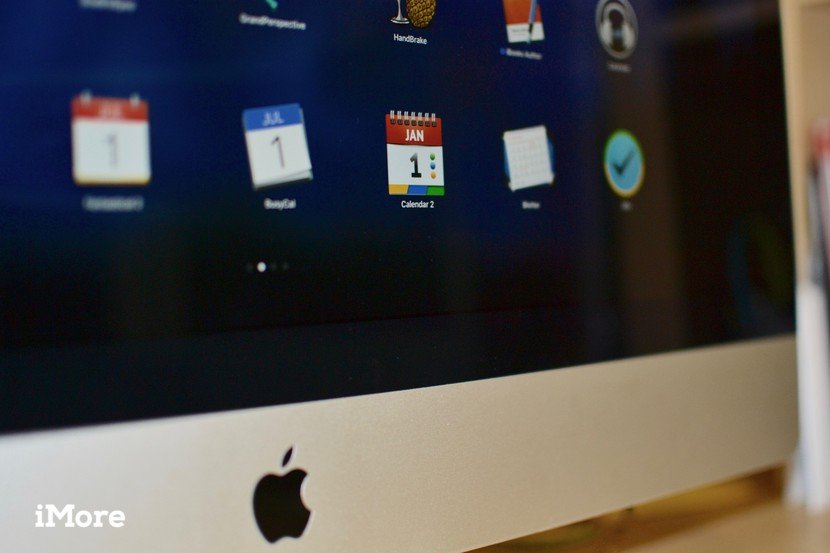
Dù có nhiều tùy chọn email và lịch tốt hơn cho Mac, bạn vẫn nên thiết lập hai ứng dụng Mail và Calendar mặc định trên thiết bị. Bởi vì một số phần mềm trên máy Mac chỉ sử dụng hai ứng dụng này để đồng bộ hóa dữ liệu. Mặt khác, bạn không bao giờ biết khi nào ứng dụng bên thứ ba mình đang sử dụng thường xuyên sẽ ngừng hoạt động. Trong khi đó, ứng dụng mặc định luôn được Apple hỗ trợ.
5. Thiết lập Optimized Storage (tối ưu hóa lưu trữ dữ liệu)
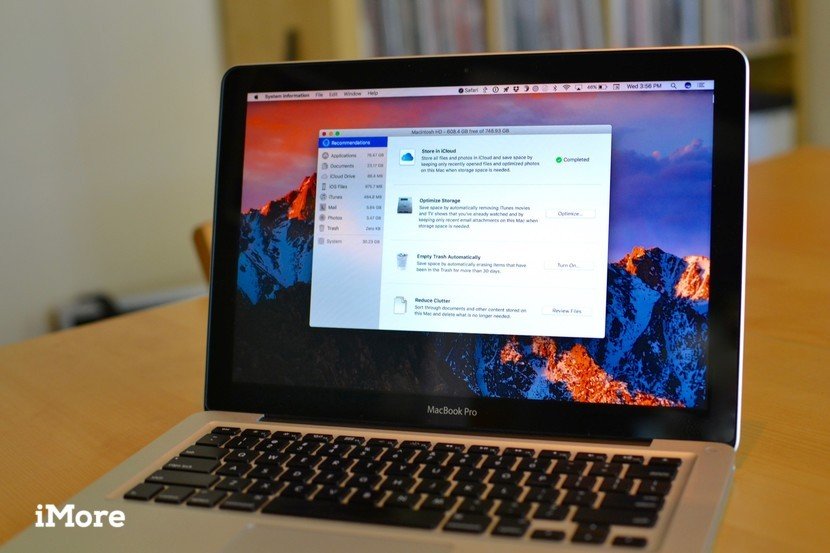
Tính năng tối ưu hóa lưu trữ dữ liệu sẽ phụ trách dọn dẹp lại bộ nhớ trên máy, xóa những tập tin không cần thiết, giảm chất lượng hình ảnh trên thiết bị, đưa những tập tin ít sử dụng lên iCloud… để đảm bảo ổ cứng máy Mac không bị quá đầy. Bạn có thể sử dụng một số tùy chọn đồng bộ hóa iCloud, chế độ dọn dẹp có sẵn trong máy để giữ cho ổ cứng có nhiều bộ nhớ trống hơn.
6. Thiết lập tải xuống tự động
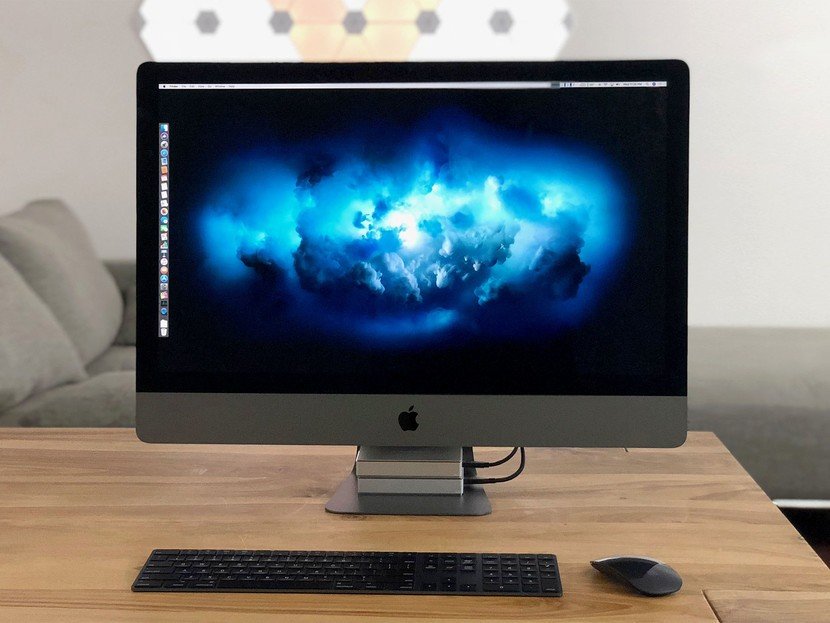
Apple rất hay nâng cấp hệ điều hành macOS với nhiều tính năng mới. Một số nhà phát triển ứng dụng máy Mac cũng muốn người dùng thường xuyên cập nhật ứng dụng. Bạn có thể tùy chỉnh thiết lập tải xuống tự động để không bỏ lỡ bất kỳ bản cập nhật nào.
7. Kết nối máy in

Những thiết bị ngoại vi như bàn phím, bàn di chuột, chuột đều rất cần thiết khi sử dụng máy Mac. Bên cạnh đó, bạn cũng cần biết cách kết nối máy in, dù hiện tại có thể chưa sử dụng nhưng sẽ có lúc cần đến.
8. Tải ứng dụng và trò chơi
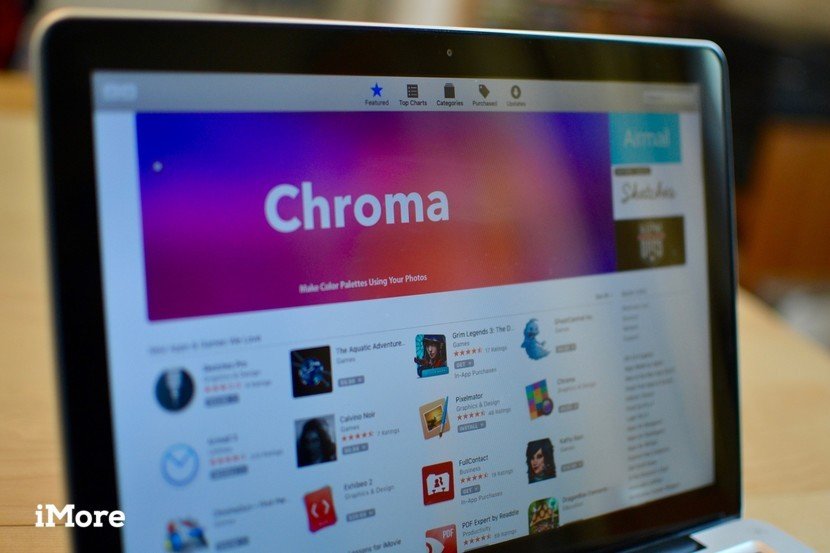
Bên cạnh những chương trình quan trọng giúp bạn sử dụng máy Mac một cách hiệu quả còn có những ứng dụng học tập, giải trí… Bạn có thể tải hầu hết những phần mềm này trong Mac App Store. Lưu ý, khi tải ứng dụng từ Mac App Store về máy, hệ thống sẽ tự động đồng bộ với những thiết bị khác cùng Apple ID.
9. Tiện ích Spotlight
Spotlight là chương trình tìm kiếm mọi thứ cần thiết trên máy Mac hoặc trang web. Bạn có thể tra cứu đường đi bằng ứng dụng Maps, mở cửa sổ Terminal, tìm kiếm tiện ích trên máy… Chỉ cần nhấp vào biểu tượng tìm kiếm ở góc trên cùng bên phải màn hình, nhập từ hoặc cụm từ khóa, Spotlight sẽ tự tìm trên tất cả tập tin, thư mục, email, tài liệu… để tra ra nội dung bạn cần. Nếu vẫn chưa có, hệ thống sẽ tìm trên toàn hệ thống máy tính và cả trên web.
10. Di chuyển tập tin từ máy tính cũ sang Mac
Khá nhiều người dùng máy Mac không biết khi chuyển từ Windows sang macOS có thể chuyển những dữ liệu quan trọng sang nền tảng mới. Trong trường hợp này, tiện ích Migration Assistant sẽ giúp bạn.