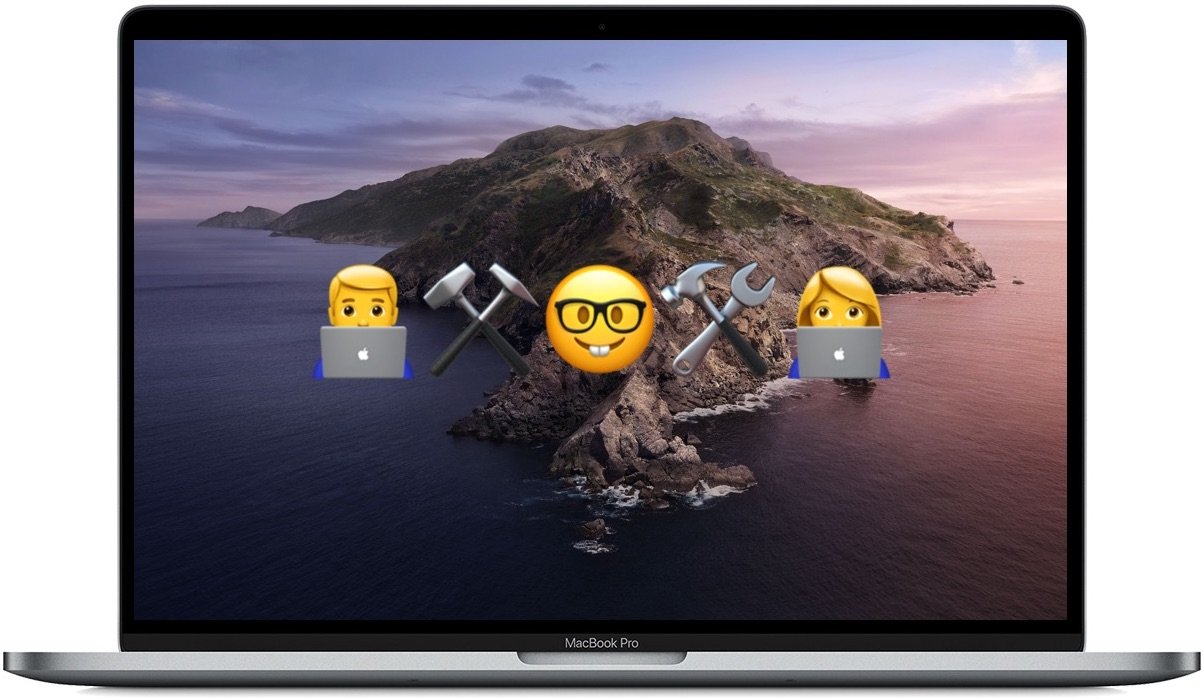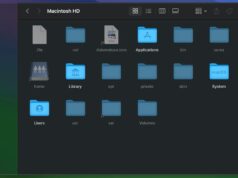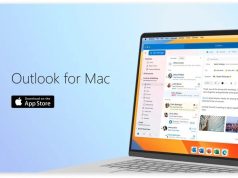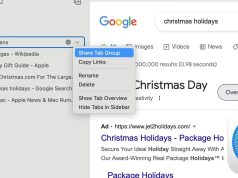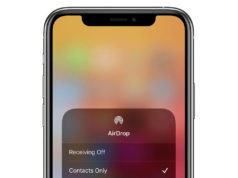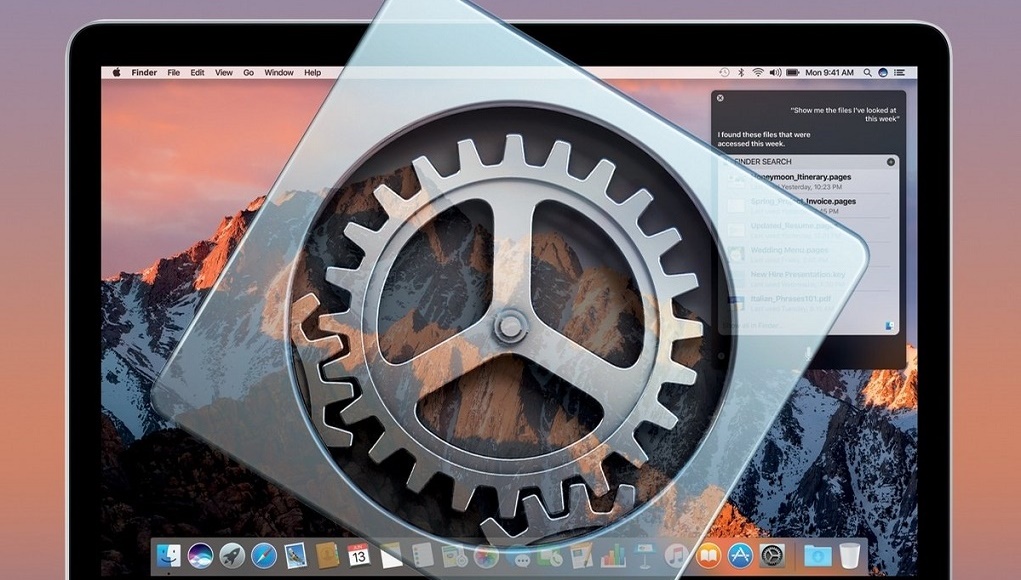Xem nhanh
- 1. Thoát các ứng dụng bạn không bao giờ dùng
- 2. Xác định và loại bỏ tiến trình với Activity Monitor
- 3. Chặn các ứng dụng chạy khi khởi động
- 4. Lướt web với Safari
- 5. Giới hạn phần mở rộng và tab cho trình duyệt
- 6. Khởi động lại SMC và PRAM/NVRAM
- 7. Tạo nhiều nơi lưu trữ còn trống
- 8. Tắt các hiệu ứng động
- 9. Dọn sạch Desktop
- 10. Cài đặt các bản cập nhật phần mềm
Chiếc máy tính Mac của bạn chạy lâu và trở nên hơi chậm chạp. Thay vì bỏ tiền ra nâng cấp, bạn có thể tham khảo các bước dưới đây giúp máy ổn hơn.
Các hướng dẫn bên dưới không phải là liều thuốc thần kỳ giúp máy tính của bạn có thể nhanh như một chiếc Mac mới ra mắt, nhưng nó có thể giúp bạn tránh khỏi tình trạng chậm chạp hiện tại.
1. Thoát các ứng dụng bạn không bao giờ dùng
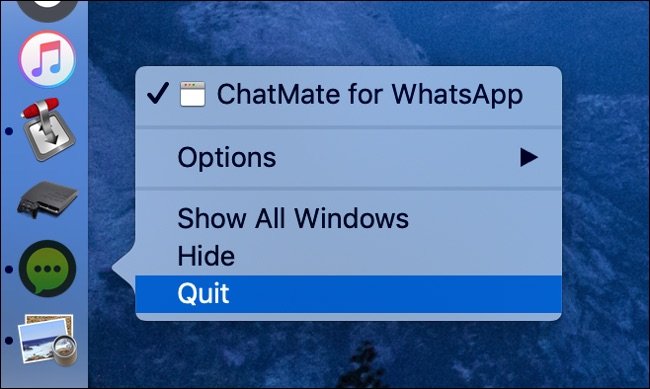
Bấm vào dấu X màu đỏ ở góc cửa sổ trên ứng dụng đôi khi không giúp bạn đóng được chúng. Thực tế, hầu hết ứng dụng trên Mac đều chạy ở dưới nền. Bạn có thể chỉ là đóng cửa sổ, còn ứng dụng thì vẫn hiện diện ở thanh công cụ (Dock).
Các ứng dụng đang chạy xuất hiện trong thanh công cụ với các chấm nhỏ bên cạnh chúng. Bạn có thể nhấp chuột phải, bấm kết hợp chuột với nút Command, hoặc chạm bằng hai ngón tay vào biểu tượng ứng dụng trong thanh Dock và nhấp Quit để kết thúc tiến trình. Bạn cũng có thể sử dụng File > Quit hoặc sử dụng phím tắt Command + Q trong ứng dụng để tắt chúng.
Cũng nên tập thói quen đóng các ứng dụng chiếm nhiều bộ nhớ như Photoshop hoặc Excel khi bạn không dùng chúng. Các ứng dụng như Steam thường chạy mặc định trong nền gây hao tổn tài nguyên. Hãy đóng cho đến khi bạn cần chúng. Nếu ứng dụng bị lỗi hoặc xuất hiện không phản hồi, hãy nhấp chuột phải vào biểu tượng của ứng dụng, chọn Option rồi nhấp vào Force Quit.
2. Xác định và loại bỏ tiến trình với Activity Monitor
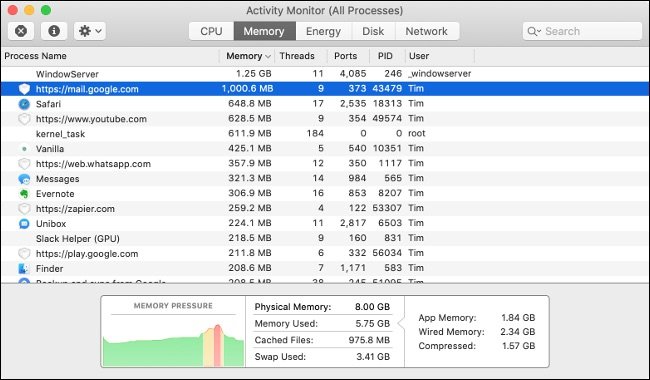
Nếu máy Mac đột nhiên không phản hồi, bị chậm hoặc quạt quay quá nhanh, hãy truy tìm phần mềm gây ra bằng Activity Monitor. Bạn có thể khởi chạy công cụ này thông qua Spotlight (Command + Spacebar, sau đó gõ tên để tìm kiếm) hoặc qua đường dẫn Applications > Ultilities (Ứng dụng> Tiện ích).
Để tìm một ứng dụng gây rắc rối cho bộ xử lý, hãy nhấp vào tab CPU và chọn sắp xếp cột “ % CPU” theo thứ tự giảm dần. Ứng dụng xuất hiện gần ở mục cao nhất trong danh sách là càng sử dụng nhiều CPU. Chọn một ứng dụng và nhấp vào dấu X ở góc trên bên trái để thoát tiến trình này. Lưu ý nhiều mục trong danh sách này là các tiến trình hệ thống mà bạn sẽ không muốn thoát.
Bạn có thể lặp lại thao tác tương tự trên tab Memory (Bộ nhớ). Sắp xếp cột Memory theo thứ tự giảm dần để tìm ra ứng dụng khiến tất cả bộ nhớ vật lý khả dụng biến mất. Nếu bạn không sử dụng ứng dụng nghi ngờ, hoặc nhận thấy một trang web cụ thể đang chiếm dụng bộ nhớ của bạn, hãy hủy tiến trình để giải phóng tài nguyên.
3. Chặn các ứng dụng chạy khi khởi động
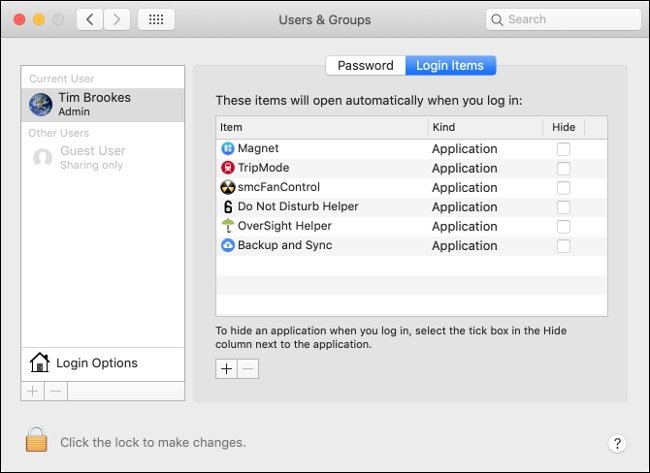
Vô hiệu hóa các ứng dụng chạy khi khởi động (Startup apps) là cách khắc phục đơn giản cho lỗi gây chậm phổ biến. Khi bạn đăng nhập, nhiều ứng dụng cũng bắt đầu khởi chạy cùng lúc. Phần lớn thời gian, các ứng dụng này là không cần thiết. Bạn nên tắt chúng cho đến khi cần và khởi động theo cách thủ công.
Để thực hiện, bạn truy cập System Preferences > Users & Groups (Tùy chọn hệ thống> Người dùng & Nhóm) và nhấp vào Login Items để xem danh sách các ứng dụng sẽ khởi động khi đăng nhập vào tài khoản. Bạn chọn một ô, nhấp vào biểu tượng dấu trừ – để xóa nó. Bạn cũng có thể thêm ứng dụng bằng cách nhấp vào nút cộng +. Đánh dấu vào ô bên cạnh mục nhập ứng dụng sẽ giúp ẩn nó khi khởi động.
4. Lướt web với Safari
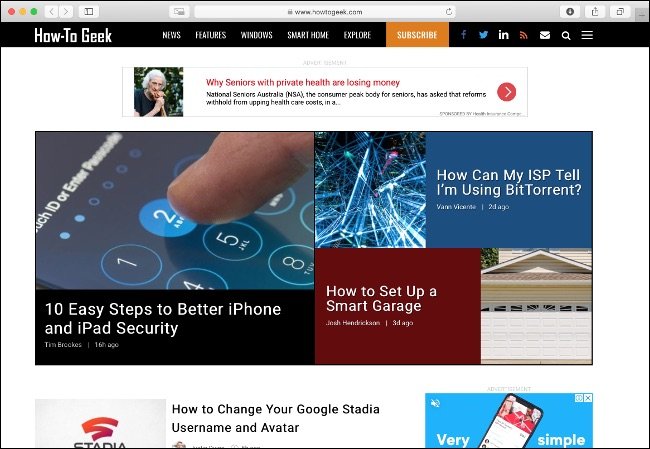
Lựa chọn trình duyệt của bạn có thể có tác động lớn đến hiệu suất máy. Safari là một trong những lựa chọn tốt cho người dùng Mac vì nó được tối ưu hóa cao cho phần cứng của Apple. Bạn sẽ có thời lượng pin dài hơn trên MacBook và hiệu năng nhanh hơn so với Chrome hoặc Firefox, cả hai đều nổi tiếng là ngốn bộ nhớ.
5. Giới hạn phần mở rộng và tab cho trình duyệt
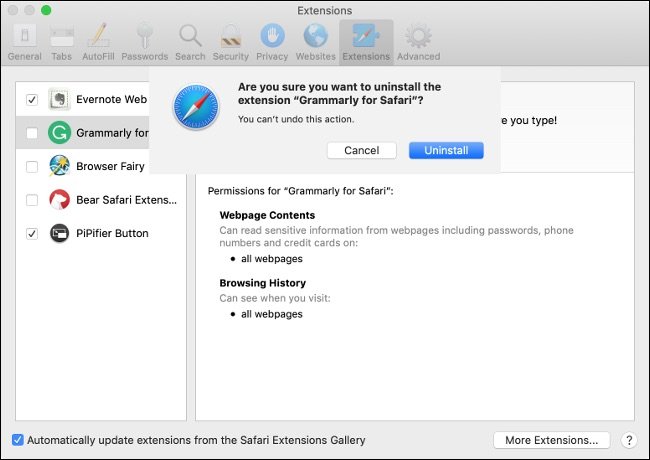
Cho dù bạn dùng Safari, Chrome, Firefox hay trình duyệt khác, hãy cân nhắc xóa mọi tiện ích mở rộng trình duyệt không cần thiết để tăng tốc mọi thứ. Các tiện ích mở rộng làm cho trình duyệt của bạn sử dụng thêm CPU và bộ nhớ trong khi duyệt. Phần lớn thời gian này hiệu năng luôn là quá lớn so với lượng nhỏ chức năng mà chúng cung cấp.
Thói quen duyệt web của bạn cũng có thể làm chậm hệ thống. Có 100 tab mở cùng một lúc sẽ làm chậm máy Mac. Cứ treo các tab chứa ứng dụng web gây hao tổn bộ nhớ như Google Drive, Facebook và Gmail cũng là điều không nên. Bạn có thể quan sát chúng gây ảnh hưởng đến hệ thống bằng cách mở Activity Monitor rồi nhấp vào tab Memory.
6. Khởi động lại SMC và PRAM/NVRAM
Bộ điều khiển quản lý hệ thống (System Management Controller – SMC) là nơi điều khiển các chức năng cấp thấp trên máy Mac, chúng sẽ giúp bật đèn LED, nút nguồn và quạt. Thỉnh thoảng bạn có thể khởi động lại SMC của mình nếu nhận thấy vấn đề với đèn nền bàn phím, hành vi quạt lạ hoặc hiệu suất kém ngay cả khi bạn không dùng gì nhiều.
PRAM hoặc NVRAM chịu trách nhiệm lưu trữ các cài đặt như âm lượng, độ phân giải màn hình, múi giờ và các cài đặt vẫn tồn tại ngay cả khi máy Mac đã tắt nguồn. Hiệu suất chậm (đặc biệt là khi đã tắt) cũng có thể báo hiệu sự cố với PRAM / NVRAM, do đó thiết lập lại có thể đáng để bạn thử. Cách thực hiện khá đơn giản, bạn bấm Command +Option + P + R sau khi bấm nút nguồn khởi động máy tính.
7. Tạo nhiều nơi lưu trữ còn trống
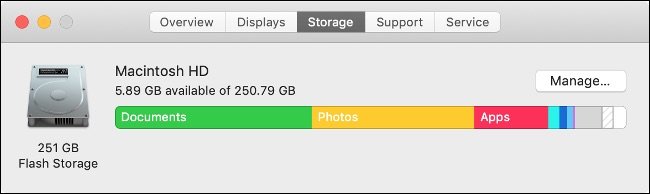
Nếu máy tính của bạn dừng hoạt động, một trong những điều đầu tiên cần kiểm tra là liệu máy có đủ không gian trống hay không. Máy Mac của bạn cần khoảng 5-10 GB dung lượng trống cho mục đích lưu tạm. Hãy nghĩ về nó như không gian cho hệ điều hành của bạn sử dụng.
Để kiểm tra, bạn nhấp vào biểu tượng Apple ở góc bên trái màn hình, tiếp đến bấm vào About This Mac. Trong tab Storage, bạn sẽ thấy phân tích mức sử dụng ổ cứng hiện tại của mình cùng với dung lượng trống còn lại. Nếu ổ đĩa chính của bạn đã đầy, thì bạn sẽ cần tạo thêm dung lượng trống càng sớm càng tốt.
Máy Mac sẽ sử dụng không gian để tải xuống các bản cập nhật, giải nén các tập tin lớn và đặt máy tính vào chế độ ngủ. macOS thậm chí có thể từ chối khởi động nếu bạn chạy còn không gian quá ít, do đó điều quan trọng là phải giữ vùng không gian bộ đệm này. Nếu muốn giải quyết vấn đề này một lần và mãi mãi, bạn có thể xem xét thêm dung lượng lưu trữ vào máy Mac của mình.
8. Tắt các hiệu ứng động
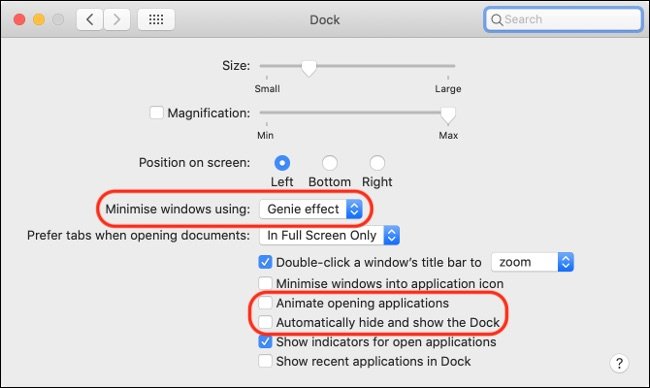
macOS là hệ điều hành tốt để dùng, phần lớn điều đó phụ thuộc vào khả năng đáp ứng. Một điều có thể cản trở trải nghiệm của bạn là cảm giác trễ hoặc phản hồi chậm. Bạn có thể cố gắng giảm thiểu cảm giác này bằng cách tắt các hiệu ứng động, đặc biệt nếu máy Mac của bạn đã cũ hoặc thiếu GPU rời.
Để thực hiện, bạn vào Hướng tới System Preferences > Dock và vô hiệu hóa ‘Animate opening applications’ và ‘Automatically hide and show the dock’. Bạn có thể đổi ‘ Genie effect’ sang ‘Scel effect’ dưới mục ‘Minimize windows using’. Bạn có thể giảm các hiển thị động bằng cách vào System Preferences > Accessibility rồi chọn bật ‘ Reduce Motion’ dưới thẻ Display.
9. Dọn sạch Desktop
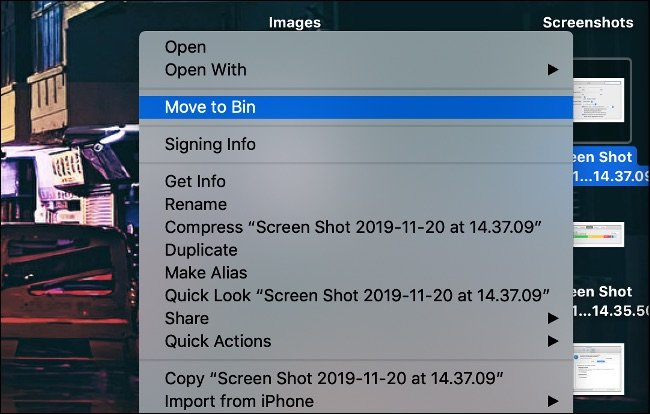
Bạn có biết mọi tập tin trên desktop được macOS hiển thị dưới dạng một cửa sổ riêng biệt không? Điều này được thực hiện để bạn có thể nhanh chóng truy cập một tệp bằng cách xem nhanh. Bằng cách để các tệp nằm rải rác trên desktop, bạn đã lãng phí tài nguyên hệ thống có thể được sử dụng tốt hơn ở nơi khác. Vì vậy hãy dọn dẹp desktop và xóa bất kỳ tập tin nào bạn không cần.
10. Cài đặt các bản cập nhật phần mềm
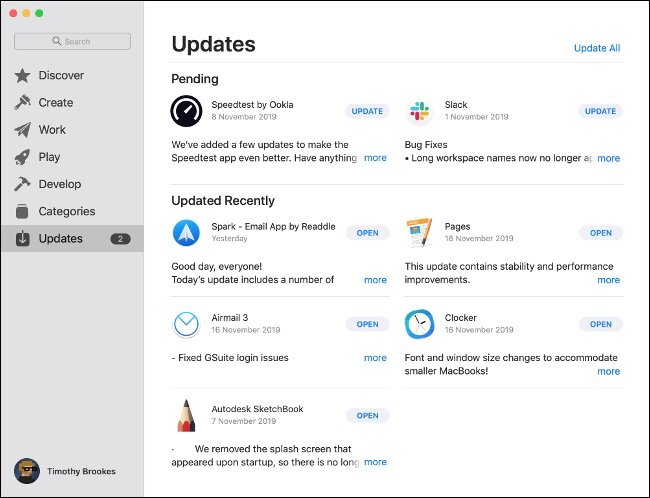
Điều này giúp bạn có các bản sửa lỗi, tính năng mới nhất và quan trọng nhất là cải thiện hiệu suất. Cả bản cập nhật phần mềm macOS và bên thứ ba đều có thể giúp cải thiện hiệu suất tổng thể của máy. Cách bạn cập nhật ứng dụng tùy thuộc vào ứng dụng và cách bạn cài đặt ứng dụng. Ví dụ: các ứng dụng bạn cài đặt từ Mac App Store sẽ được App Store cập nhật.
Trong khi các bản cập nhật macOS trước đây được biết là làm chậm các máy cũ hơn, hầu hết các bản cập nhật gần đây của Apple đã chuyển trọng tâm sang cải thiện hiệu suất trên các model cũ. Bạn vẫn nên thực hiện nghiên cứu và đảm bảo bản phát hành mới và gần nhất tương thích với bất kỳ phần mềm quan trọng nào mà bạn thường dùng. Ví dụ như macOS Catalina đã ngừng hỗ trợ cho các ứng dụng 32 bit.