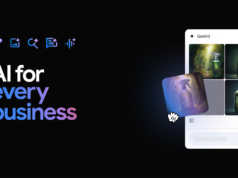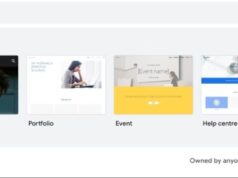Xem nhanh
- Vấn đề về màn hình bên trong
- Màn hình ngoài bị trễ hoặc không phản hồi
- Điều khiển phát nhạc không hiển thị trên màn hình khóa
- Chế độ Dual Screen Interpreter không hoạt động
- Lỗi “Đã kết nối – không sạc” khi sạc không dây
- Sự cố với Android Auto
- Tự động reset
- Các sự cố trong đó lựa chọn duy nhất là chờ cập nhật phần mềm hoặc thay thiết bị.
- Hướng dẫn: Cách cài ứng dụng hiển thị toàn màn hình, cách khởi động chế độ Safe Mode, cách khôi phục cài đặt gốc cho Google Pixel Fold
Điều quan trọng là không phải mọi chiếc Pixel Fold đều gặp phải những vấn đề này. Nhiều khả năng là bạn sẽ không gặp phải bất kỳ vấn đề nào cả.
Pixel Fold là bước đột phá đầu tiên của Google vào thế giới smartphone màn hình gập. Chiếc điện thoại cao cấp đắt tiền có rất nhiều thứ và đứng đầu danh sách những chiếc điện thoại màn hình gập tốt nhất mà bạn có thể có. Tuy nhiên, thật không may, Fold lại gặp phải những vấn đề như bất kỳ thiết bị thế hệ đầu tiên nào và có khá nhiều vấn đề về phần mềm và phần cứng. Chúng ta hãy xem một số sự cố phổ biến của Pixel Fold và cách khắc phục chúng ra sao.
Vấn đề về màn hình bên trong
Đã có nhiều khiếu nại từ chủ sở hữu Pixel Fold về các vấn đề với màn hình bên trong. Chúng bao gồm màn hình mất nhiều thời gian để bật khi điện thoại được mở, điện thoại hoàn toàn không bật, các đường màu trắng và xanh lục ở màn hình bên trong, cuộn dính, v.v.
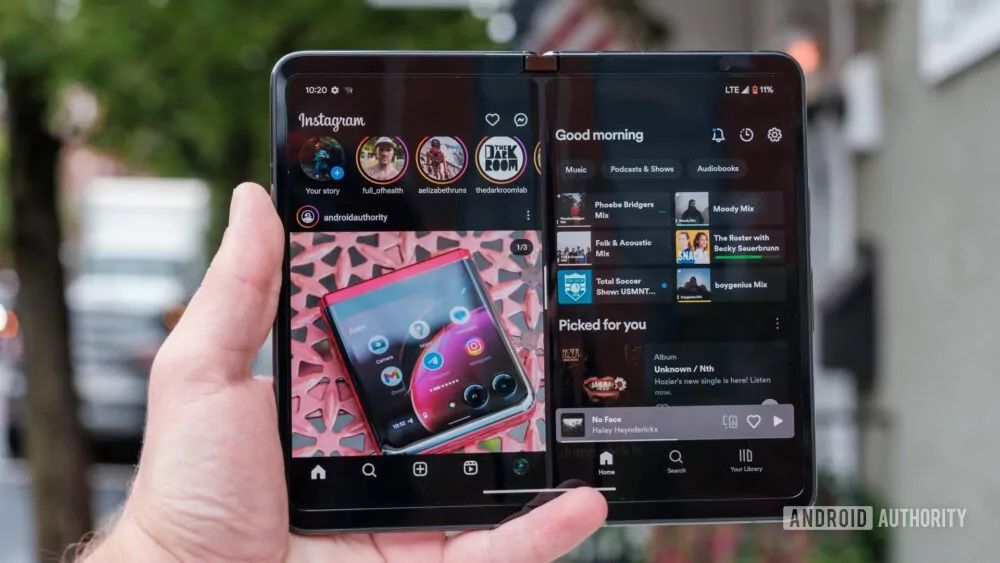
Độ trễ đáng kể khi bật màn hình bên trong
Một số người dùng cho rằng màn hình bên trong mất nhiều thời gian để bật khi mở điện thoại. Trong nhiều trường hợp ghi nhận mất gần 2 đến 3 phút thay vì ngay lập tức.
Thật không may, không có cách giải quyết cho vấn đề này. Tuy nhiên, đây là một lỗi đã được chỉ ra của Android 14 Beta và các bản cập nhật phần mềm sẽ sớm giải quyết được vấn đề này.
Đối với một số người dùng, ứng dụng Repainter (một ứng dụng theo chủ đề dành cho Android) dường như là nguyên nhân gây ra sự cố. Chỉ cần gỡ cài đặt nó sẽ khắc phục được sự cố.
Màn hình bên trong hoàn toàn không bật
Khá nhiều chủ sở hữu Pixel Fold cho biết rằng màn hình bên trong đôi khi không bật lên và không phản hồi khi cố gắng khắc phục sự cố bằng cách đóng và mở màn hình gập nhiều lần.
- Việc khởi động lại thiết bị sẽ có ích trong trường hợp này. Nhấn và giữ đồng thời phím tăng âm lượng và nút nguồn trong 15 giây. Nhả cả hai nút và đợi logo Google xuất hiện trên màn hình (quá trình này có thể mất một lúc). Nếu cách đó không hiệu quả, trước tiên hãy cắm điện thoại vào bộ sạc trước khi lặp lại bước này.
- Một số người dùng nói rằng việc “xoa bóp” điện thoại sẽ khắc phục được sự cố.
- Dùng vải (để tránh làm trầy xước màn hình), ấn nhẹ toàn bộ màn hình bên trong, dọc theo nếp gấp và ra tận các góc. Sau đó, lật điện thoại lại và lặp lại thao tác này cho màn hình bên ngoài, mặt sau của điện thoại và xung quanh camera.
- Người dùng nói rằng phương pháp này dường như có thể đặt lại một số dây cáp lỏng lẻo vào đúng vị trí. Khi nhấn dọc theo màn hình, bạn có thể thấy một số hoạt động trên màn hình, bao gồm các đường trắng hoặc chỉ hiển thị một nửa màn hình.
- Sau khi hoàn tất, bạn có thể thực hiện khởi động lại bắt buộc và xem màn hình bên trong có hoạt động không. Đây là sự cố phần cứng, vì vậy cách tốt nhất bạn nên thay thế nếu có thể.
Màn hình bên trong bật khi nhấn nút nguồn, ngay cả khi đóng điện thoại
Nam châm từ vỏ điện thoại dường như gây ra nhiều vấn đề với màn hình bên trong của Pixel Fold. Ngoài việc gây ra những trục trặc ngẫu nhiên, đây cũng có thể là nguyên nhân khiến màn hình bên trong bật lâu hoặc không bật. Điều này đặc biệt phổ biến với những chiếc ví sử dụng dây đeo từ tính hoặc nam châm tích hợp.
Lựa chọn duy nhất bây giờ là không dùng ốp lưng này. Hoặc bạn có thể mua một chiếc ốp lưng Pixel Fold không từ tính khác để bảo vệ điện thoại.
Nổi bong bóng dọc theo nếp gấp
Pixel Fold có một nếp gấp đáng chú ý và một số người dùng nhận thấy các bong bóng nhỏ hình thành dọc theo nó. Chủ sở hữu Pixel Fold cho biết việc mở và đóng điện thoại liên tục dường như có thể khắc phục được sự cố. Tuy nhiên, trong một số trường hợp, đó là dấu hiệu hư hỏng nặng hơn và cuối cùng dẫn đến xuất hiện các đường trắng trên màn hình hoặc khiến màn hình bên trong ngừng hoạt động.
Đường trắng hoặc xanh trên màn hình bên trong
Các đường màu trắng hoặc xanh lục trên màn hình bên trong có thể là sự cố phần mềm. Bạn có thể thử khởi động lại để khắc phục sự cố. Tuy nhiên, ngoài các vấn đề về phần mềm, một điều cần lưu ý là màn hình bên trong khá dễ bị hư hại từ những mảnh vụn nhỏ nhất. Đừng quên kiểm tra các mảnh vụn còn sót lại khi đóng điện thoại. Nếu màn hình bên trong hoặc bản lề bị hư hỏng, lựa chọn duy nhất của bạn là thay màn hình.
Màn hình ngoài bị trễ hoặc không phản hồi
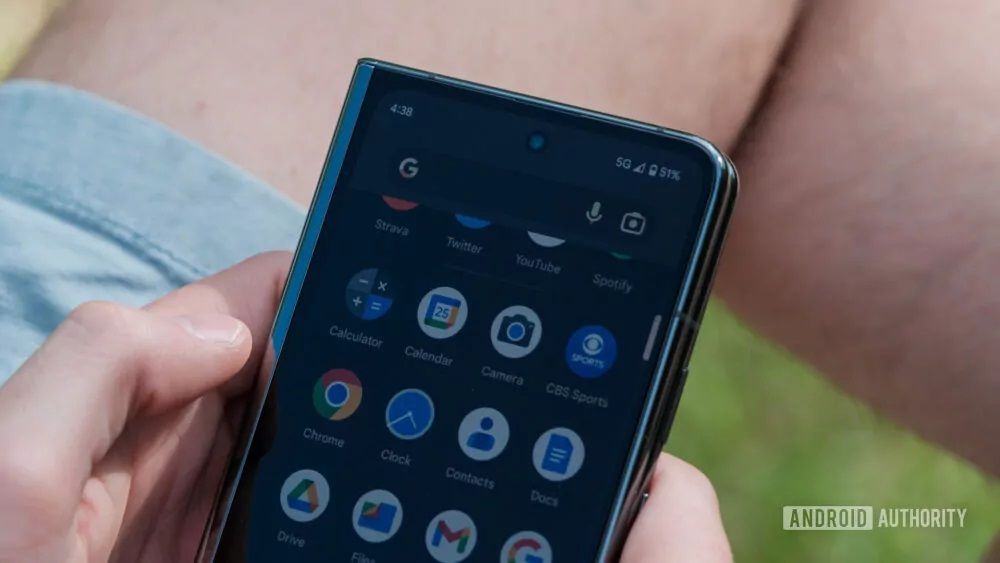
Mặc dù các vấn đề về màn hình bên trong của Pixel Fold nghiêm trọng hơn nhưng một số người dùng cũng gặp vấn đề với màn hình bên ngoài, từ độ trễ, lag khi có cảm ứng chạm cho đến màn hình bị treo hoặc màn hình trống và không phản hồi.
Các giải pháp có thể áp dụng là:
- Nếu màn hình bên ngoài không phản hồi như mong đợi, bạn có thể thử tăng độ nhạy cảm ứng. Chọn Settings > Display và bật chế độ Screen Protector (ngay cả khi bạn không sử dụng bảo vệ màn hình).
- Một cách giải quyết tạm thời thường hiệu quả nhất là chỉ cần mở và đóng điện thoại màn hình gập này. Người dùng cho biết màn hình bên ngoài bắt đầu hoạt động như mong đợi, ít nhất là trong một thời gian.
- Một ứng dụng giả mạo có thể gây ra vấn đề về hiệu suất. Khởi động điện thoại vào chế độ Safe Mode và xem sự cố còn tồn tại hay không. Nếu không có vấn đề gì, hãy thoát chế độ Safe Mode và gỡ mọi ứng dụng được cài đặt hoặc cập nhật gần đây để kiểm tra xem sự cố có biến mất hay không.
- Nếu màn hình bên ngoài hoàn toàn không phản hồi, bạn có thể thử ép thiết bị khởi động lại. Nhấn và giữ đồng thời phím tăng âm lượng và nút nguồn trong 15 giây. Nhả cả hai nút và đợi logo Google xuất hiện trên màn hình.
Điều khiển phát nhạc không hiển thị trên màn hình khóa

Một số người dùng cho biết điều khiển phát nhạc không xuất hiện trên màn hình khóa. Sự cố này không chỉ xảy ra ở một ứng dụng phát nhạc cụ thể.
Các giải pháp có thể áp dụng là:
- Sự cố dường như có liên quan đến tính năng mở khóa bằng khuôn mặt của điện thoại. Tắt tính năng mở khóa bằng khuôn mặt dường như đã khắc phục được sự cố. Chọn Settings > Security and Privacy > Device Unlock > Fingerprint and Face Unlock, sau đó trong phần Face Unlock, hãy nhấn vào Delete face model.
Chế độ Dual Screen Interpreter không hoạt động

Một số người dùng nói rằng chế độ phiên dịch (một cách thuận tiện để sử dụng phiên dịch trực tuyến) không hoạt động khi sử dụng tính năng màn hình kép của Pixel Fold.
Các giải pháp có thể áp dụng là:
- Trước tiên, hãy nhớ rằng cách duy nhất để khởi chạy chế độ phiên dịch là sử dụng Google Assistant chứ không phải ứng dụng Translate. Sử dụng lệnh như “Be my (language) interpreter” hoặc “Turn on interpreter mode” để bật tính năng này. Ở cuối màn hình, chạm vào biểu tượng “dual screen”. Với tính năng này, người đang nói chuyện với bạn sẽ thấy bản dịch trực tiếp những gì bạn đang nói trên màn hình bên ngoài.
- Nếu bạn không thấy biểu tượng này, hãy đảm bảo rằng điện thoại của bạn đã được cập nhật lên phiên bản Android mới nhất và bạn có Google Play Services bản mới nhất. Bạn cũng có thể thử xóa bộ nhớ đệm các ứng dụng của Google và Translate. Đi tới Settings > Apps > See All Apps > Translate >Storage and Cache rồi nhấn Clear cache. Lặp lại các bước tương tự cho ứng dụng Google.
Lỗi “Đã kết nối – không sạc” khi sạc không dây

Một số chủ sở hữu Pixel Fold gặp phải lỗi “đã kết nối – không sạc” khi sử dụng sạc không dây cho Pixel Fold .
Các giải pháp có thể áp dụng là:
- Lỗi này dường như xảy ra nếu điện thoại sắp hết pin. Trong trường hợp này, lựa chọn duy nhất là cắm điện thoại vào dây sạc cho đến khi đạt mức trên 15%.
- Bạn cũng sẽ thấy lỗi nếu điện thoại quá nóng. Đợi điện thoại nguội trước khi đặt điện thoại lên bộ sạc không dây.
- Tính năng Adaptive Charging của điện thoại cũng có thể gây trở ngại cho việc sạc không dây. Chọn Settings > Battery > Adaptive Charging và tắt nó đi.
Sự cố với Android Auto

Sự cố Android Auto không quá phổ biến trên Pixel Fold, nhưng một số người dùng gặp phải sự cố thường xuyên bị ngắt kết nối, màn hình trống trên màn hình ô tô và tính năng Android Auto Wireless không kết nối.
Các giải pháp có thể áp dụng là:
- Việc chuyển cài đặt từ điện thoại cũ có thể gây ra sự cố với Android Auto. Đi tới Settings > Apps > Android Auto > Storage and Cache rồi xóa cả hai để reset Android Auto.
- Kiểm tra cáp với các điện thoại khác và đảm bảo nó không bị rách hoặc sờn. Bạn sẽ cần mua cáp mới nếu cáp bị lỗi.
- Nếu Android Auto Wireless không hoạt động; tốt nhất, bạn nên thiết lập với kết nối có dây trước. Sau đó, tính năng Android Auto Wireless có vẻ sẽ hoạt động lại như mong đợi.
Tự động reset
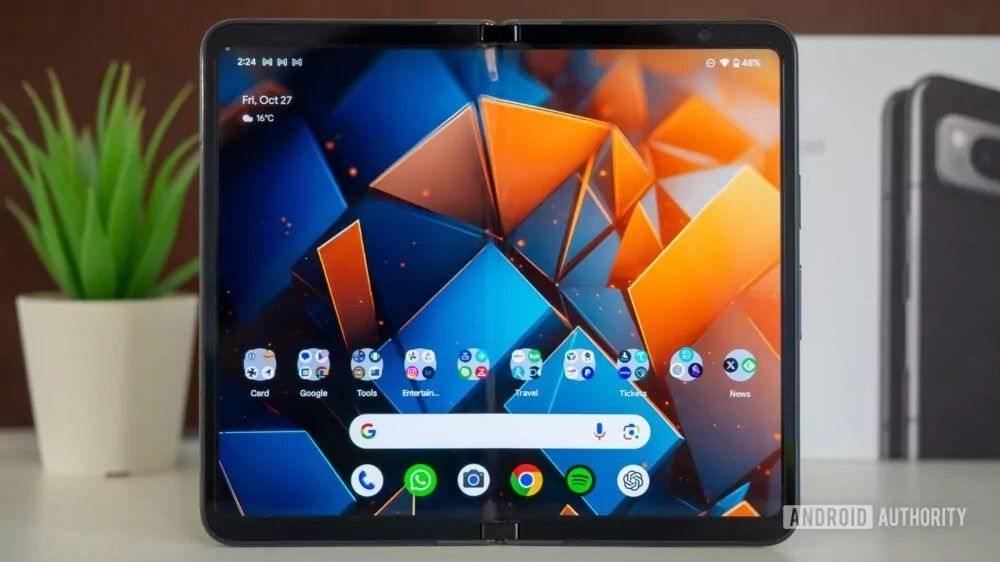
Một số người dùng gặp phải tình trạng tự động reset trên Pixel Fold. Tuy nhiên, không giống như các điện thoại khác, nơi việc tự động reset có xu hướng xảy ra khi điện thoại không được sử dụng, người dùng Pixel Fold sẽ thấy điện thoại reset trong khi đang sử dụng thiết bị.
Các giải pháp có thể áp dụng là:
- Việc tự động reset có thể xảy ra do sự cố trong quá trình thiết lập khi bạn chuyển dữ liệu ứng dụng và điện thoại từ smartphone cũ. Mặc dù việc này tốn thời gian nhưng khôi phục cài đặt gốc và thiết lập mới là lựa chọn tốt nhất cho Pixel Fold khi gặp trường hợp này.
- Một ứng dụng giả mạo cũng có thể gây ra những vấn đề này. Khởi động điện thoại vào chế độ Safe Mode và xem sự cố còn tồn tại không. Nếu không có vấn đề gì, hãy gỡ mọi ứng dụng được cài đặt hoặc cập nhật gần đây để xem điều đó có khắc phục được sự cố không.
Các sự cố trong đó lựa chọn duy nhất là chờ cập nhật phần mềm hoặc thay thiết bị.
Có một số vấn đề không có cách giải quyết đơn giản. Tuy nhiên, các bước khắc phục sự cố chung như khởi động lại và xóa bộ đệm dường như chỉ hoạt động tạm thời trong một số trường hợp. Một số vấn đề liên quan đến phần cứng của điện thoại và lựa chọn duy nhất là thay thế điện thoại.
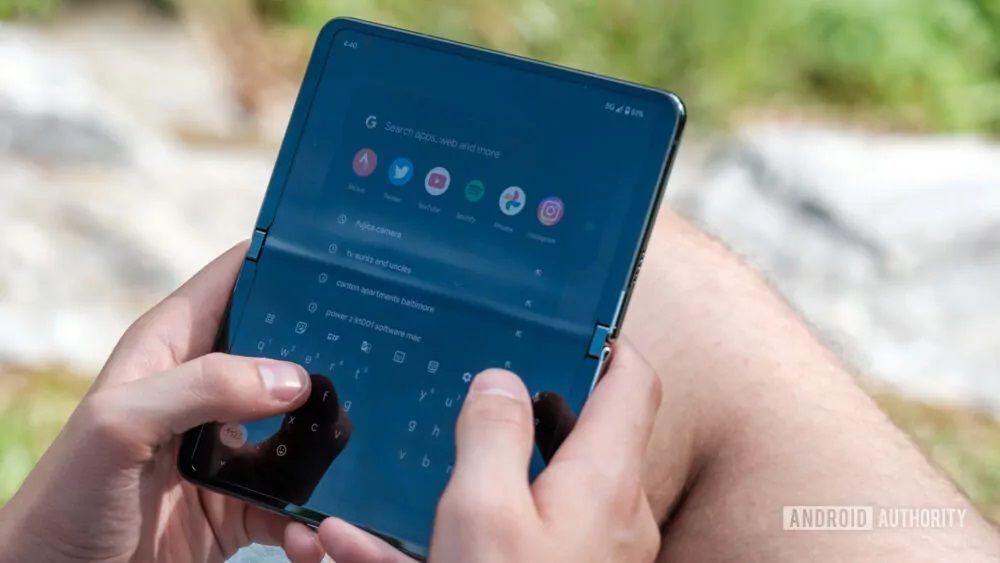
- Bàn phím chia đôi màn hình GBoard vẫn giữ kích thước nhỏ hơn kích thước đã cài đặt: Một số người dùng sử dụng bàn phím mặc định của Google cho biết tùy chọn chia đôi màn hình liên tục trả về kích thước nhỏ hơn kích thước đã cài khi sử dụng ở màn hình bên trong. Việc điều chỉnh kích thước chỉ có tác dụng đối với mục đích sử dụng cụ thể nào đó. Một số người dùng nói rằng việc xóa bộ nhớ đệm dường như có thể khắc phục được sự cố tạm thời. Chọn Settings > Apps > See All Apps > Gboard > Storage and Cache và nhấn vào Clear Cache và Clear Storage.
- Pixel Launcher gặp sự cố: Pixel Launcher mặc định của điện thoại dường như bị treo và thỉnh thoảng khởi động lại. Bản cập nhật phần mềm sẽ mang đến bản sửa lỗi vĩnh viễn nhưng việc xóa bộ nhớ đệm dường như chỉ có tác dụng tạm thời. Sử dụng các bước trên, đi tới Pixel Launcher trong phần Apps và xóa bộ nhớ đệm.
- Sự cố về camera: Camera của Pixel Fold rất ấn tượng khi hoạt động. Tuy nhiên, khá nhiều người dùng gặp phải vấn đề khi đang sử dụng camera điện thoại hoạt động bình thường.Lỗi “Camera is busy”: Người dùng gặp lỗi này khi chạy ứng dụng camera trước khi nó gặp sự cố. Đây có vẻ là sự cố phần cứng và bạn sẽ cần phải sửa chữa hoặc thay thế điện thoại.
- Camera lưu ảnh ngược hoặc nghiêng: Bạn có thể khắc phục sự cố này bằng cách xoay hình ảnh theo cách thủ công trong ứng dụng Google Photos sau khi chụp ảnh cho đến khi bản cập nhật phần mềm cung cấp giải pháp lâu dài.
Hướng dẫn: Cách cài ứng dụng hiển thị toàn màn hình, cách khởi động chế độ Safe Mode, cách khôi phục cài đặt gốc cho Google Pixel Fold
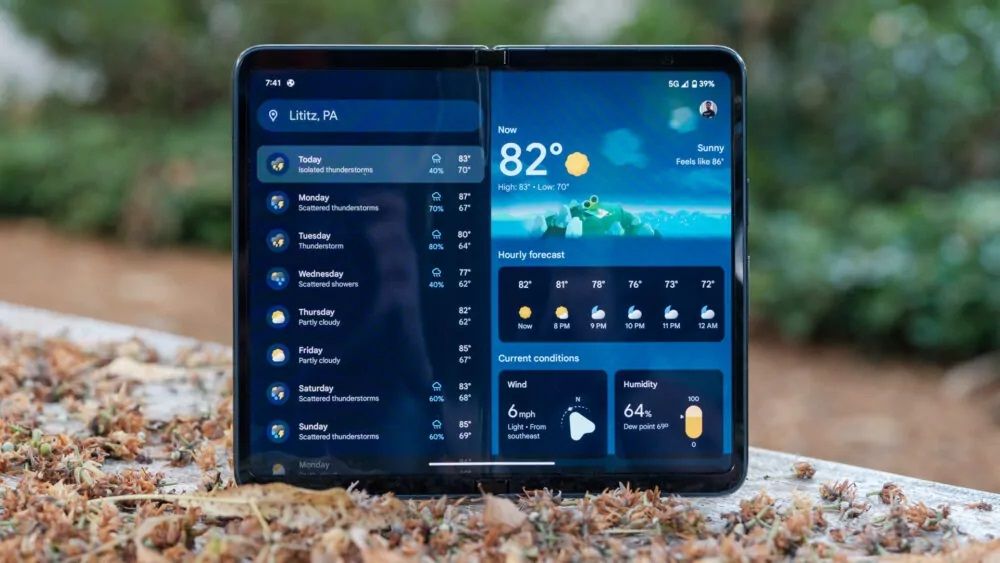
Cách cài ứng dụng hiển thị toàn màn hình trên màn hình trong của Pixel Fold
Tính năng Pixel Feature dễ dàng thay đổi tỷ lệ hiển thị của ứng dụng và thiết lập nó ở chế độ toàn màn hình ở màn hình bên trong. Đi tới Settings > Apps > Aspect Ratio. Chọn ứng dụng bạn muốn thay đổi, sau đó lựa chọn giữa các tùy chọn sau: Full-screen (Toàn màn hình), Half – screen (Nửa màn hình) và tỉ lệ 4:3.
Hãy nhớ rằng bạn sẽ phải thực hiện việc này riêng lẻ cho từng ứng dụng bạn muốn thay đổi. Ngoài ra, một điều cần lưu ý là mặc dù điều này sẽ mở rộng ứng dụng để vừa với toàn màn hình của Fold nhưng nó sẽ không mang lại bất kỳ chức năng bổ sung nào hoặc cách sử dụng không gian tốt hơn. Việc tối ưu hóa ứng dụng phù hợp cho màn hình lớn cuối cùng phụ thuộc vào các nhà phát triển ứng dụng.
Cách khởi động chế độ Safe Mode
- Nhấnvà giữ nút nguồn; sau đó nhấn giữ biểu tượng Power off. Một thông báo hiện lên sẽ cho tùy chọn khởi động lại điện thoại vào chế độ Safe Mode.
- Khi điện thoại tắt, hãy nhấn và giữ nút nguồn để khởi động điện thoại, đồng thời nhấn phím giảm âm lượng ngay khi hình động bắt đầu và giữ cho đến khi hình động kết thúc. Điện thoại sẽ tự động vào chế độ Safe Mode.
- Nhấn nút nguồn và chọn Restart để thoát chế độ Safe Mode.
Cách khôi phục cài đặt gốc cho Pixel Fold
Nếu điện thoại đang bật:
- Đi tới Settings > System > Advanced > Reset options và chọn Erase all data (khôi phục cài đặt gốc). Nhập mã PIN để xác nhận và nhấn Erase Everything.
Nếu điện thoại tắt:
- Nhấn và giữ đồng thời nút nguồn và phím giảm âm lượng cho đến khi chế độ Fastboot xuất hiện (hình tam giác có dấu chấm than).
- Nếu bạn thấy “No command”, hãy nhấn và giữ nút nguồn. Trong khi giữ nút nguồn, nhấn phím tăng âm lượng một lần và thả cả hai.
- Chuyển đến chế độ Recovery bằng cách sử dụng các phím âm lượng để điều hướng và nhấn vào nút nguồn để xác nhận lựa chọn của bạn. Đi tới Wipe data/factory reset và chọn Reboot system now sau khi điện thoại được cài đặt lại.
Theo Android Authority