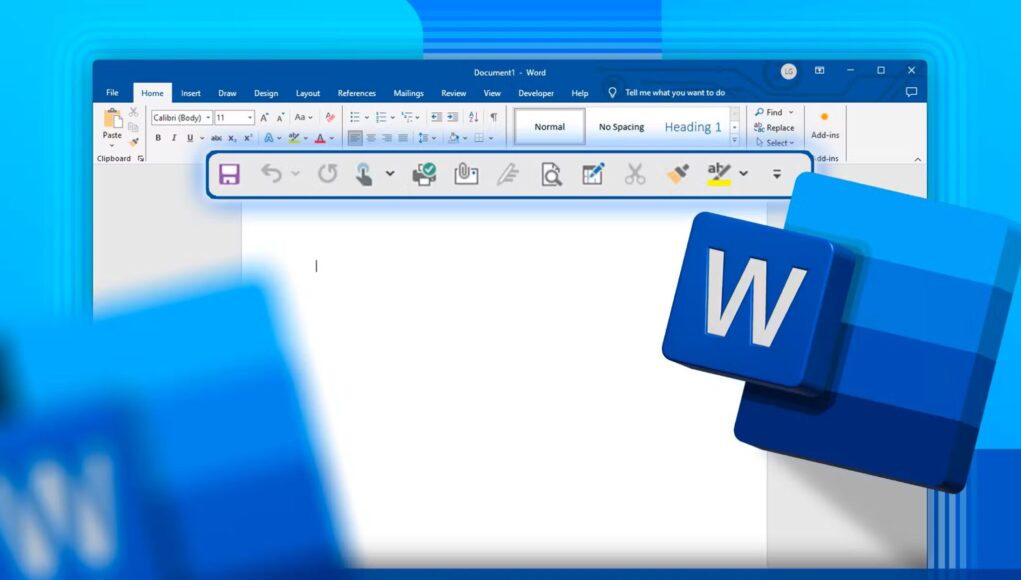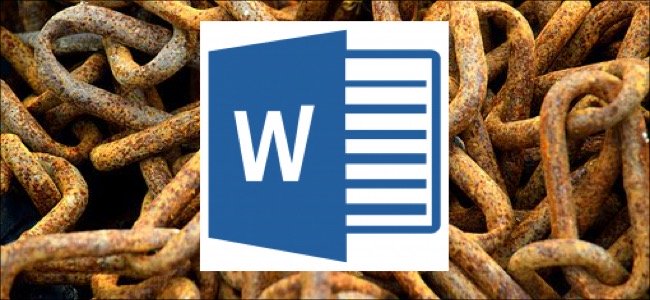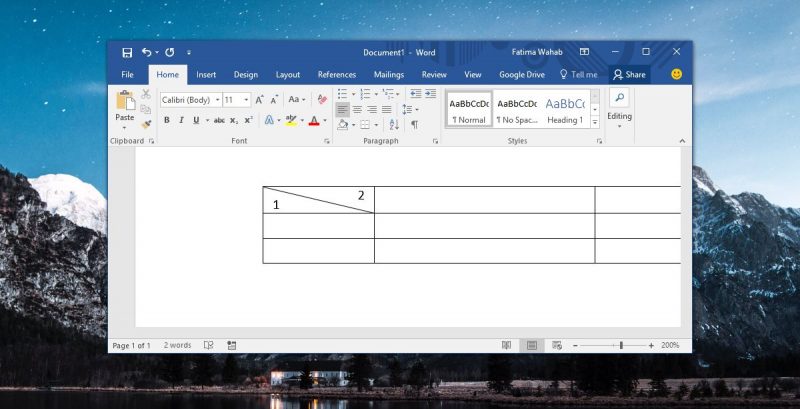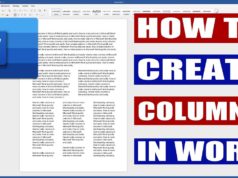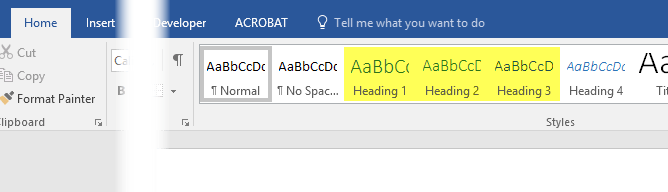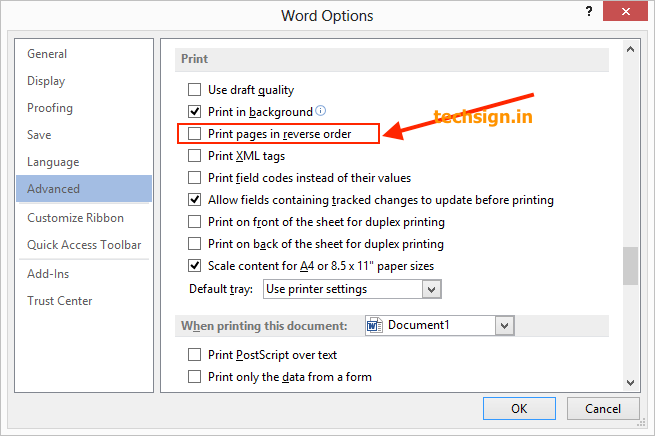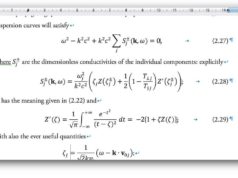Xem nhanh
Microsoft Word cung cấp rất nhiều công cụ phù hợp cho những ai làm việc văn phòng nhưng quá trình tìm kiếm một công cụ thích hợp khá tốn thời gian
Word có những công cụ rất hoàn hảo cho việc soạn thảo văn bản nơi văn phòng. Nhưng đôi khi việc tìm các công cụ này tốn tới tận năm hay sáu cú click chuột. Đó là lý do vì sao việc tận dụng Quick Access Toolbar (QAT) là cần thiết.
Mặc dù thanh tìm kiếm nằm trên cùng của Word có thể giúp bạn thực hiện một thao tác nào đó, chỉ cần bạn không nhớ rõ từ khóa tìm kiếm thì thanh tìm kiếm sẽ trở nên vô dụng. Một lựa chọn khác là học các tổ hợp phím tắt trên bàn phím. Cũng như trên, có quá nhiều tổ hợp cho quá nhiều tính năng, thời gian học sẽ rất lâu. Do đó, QAT là một lựa chọn chính xác.
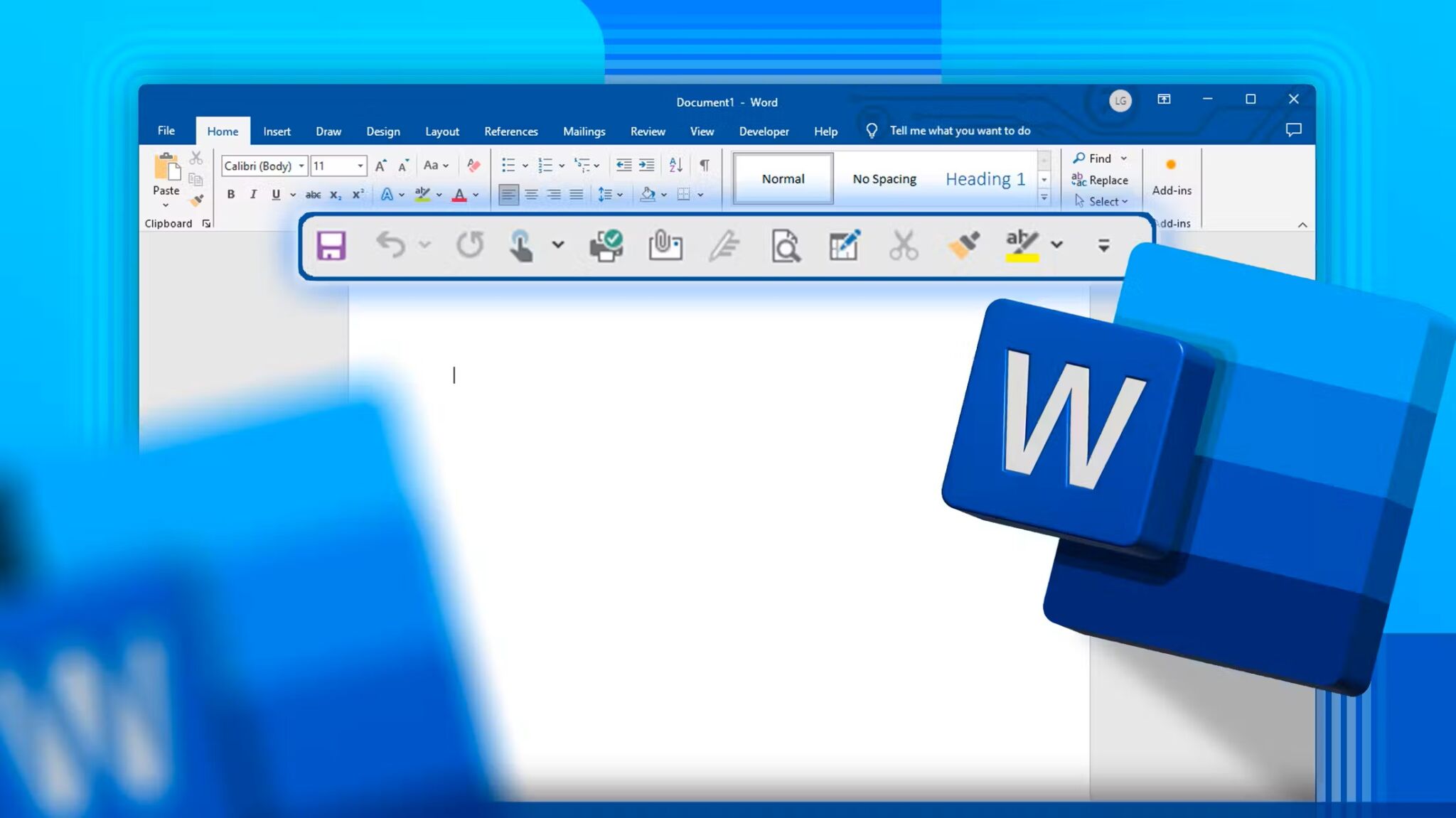
Các tính năng xuất hiện trên QAT là do bạn tự bổ sung vào, nhưng sẽ có một vài tính năng tốt nhất nên xuất hiện trên QAT để việc soạn thảo văn bản nhanh chóng và hiệu quả hơn.
Khởi động và tùy chỉnh Quick Access Toolbar
QAT sẽ nằm ở góc trái của màn hình Word. Nếu chỉ thấy logo của Word và tên tập tin nghĩa là bạn chưa khởi động QAT.
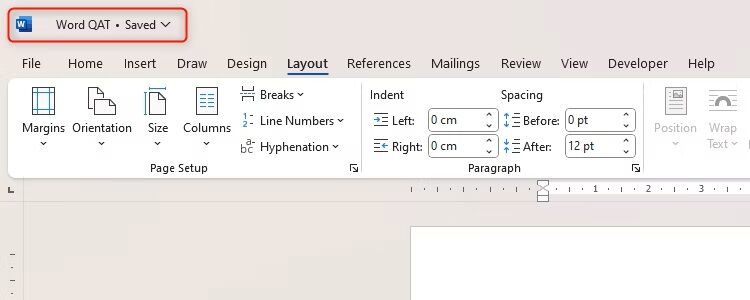
Để bắt đầu, nhấn vào mũi tên nằm bên tay phải của màn hình, và nhấn “Show Quick Access Toolbar.”
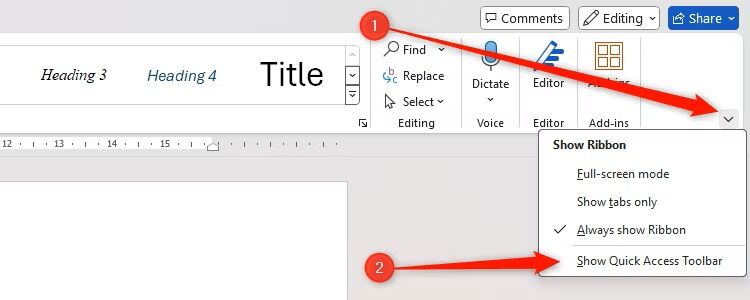
Và bạn sẽ thấy thanh QAT xuất hiện kế bên biểu tượng Word với một vài nút khác, như AutoSave và Save. Đây là các lựa chọn mặc định.
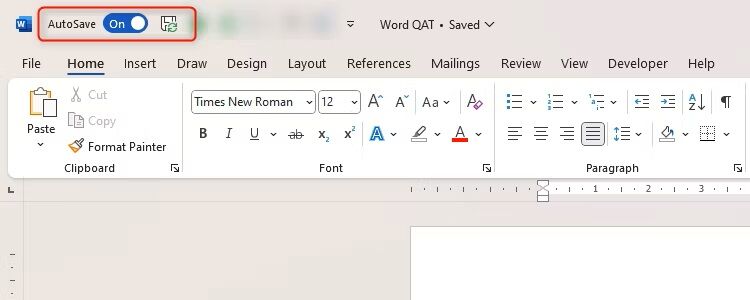
Có nhiều cách đê tùy chỉnh QAT. Muốn xóa một tính năng nào đó đi, nhấn chuột phải vào biểu tượng của tính năng đó rồi chọn “Remove From Quick Access Toolbar.”
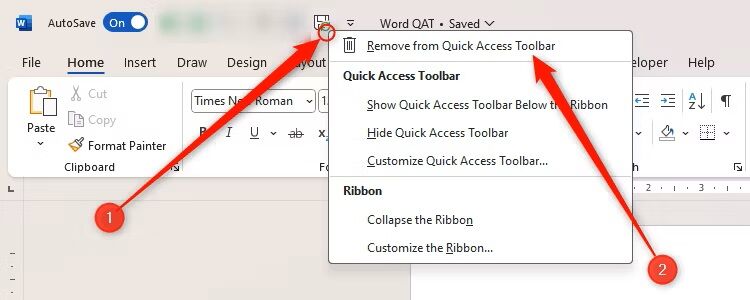
Để thêm một tính năng nào đó, chọn mũi tên “Customize Quick Access Toolbar” sau đó chọn một trong những lựa chọn bên dưới hoặc nhấn vào “More Commands” để xuất hiện thêm một số lựa chọn khác.
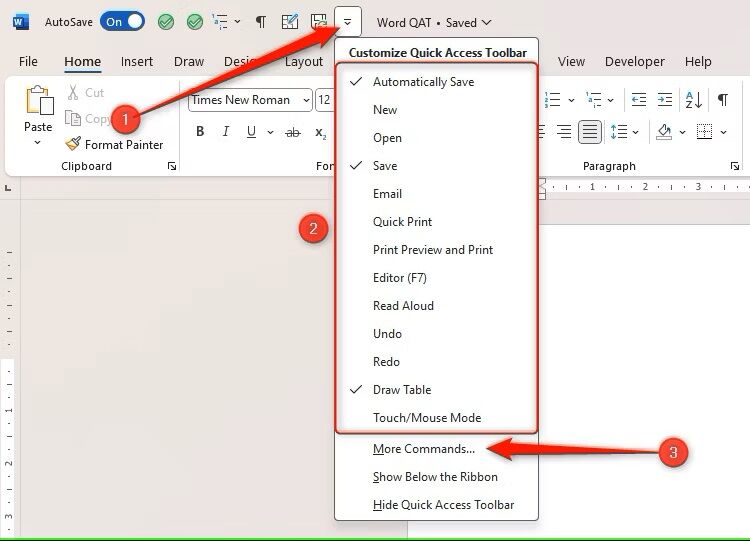
Trong cửa sổ Word Options, nhấn vào mũi tên ở khung “Choose commands from” để tìm kiếm tính năng theo nhóm hoặc hiện tất cả các tính năng. Sau đó, tìm và chọn một tính năng bạn muốn xuất hiện trên QAT, nhấn “Add”. Sau khi hoàn thành, nhấn “OK”.
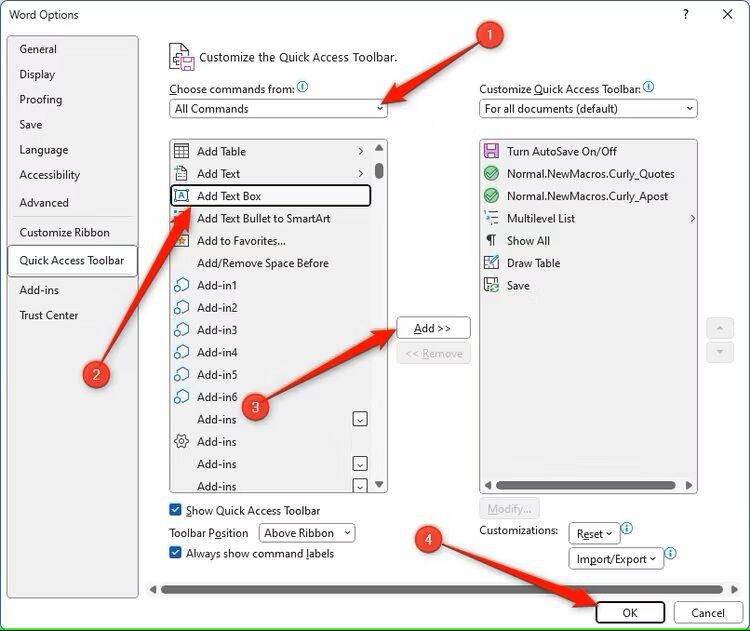
QAT sẽ được cập nhật lại dựa trên tùy chỉnh của bạn.
Chỉ Paste nội dung văn bản
Nếu bạn phải thường xuyên thực hiện thao tác copy và paste một đoạn văn bản từ nguồn khác như internet hoặc một file Word khác thì chắc hẳn bạn sẽ có trong tay một văn bản với đầy đủ các loại font chữ, màu sắc, độ lớn lẫn lộn vào nhau. Nguyên nhân là do việc định dạng văn bản khác nhau giữa các nguồn.
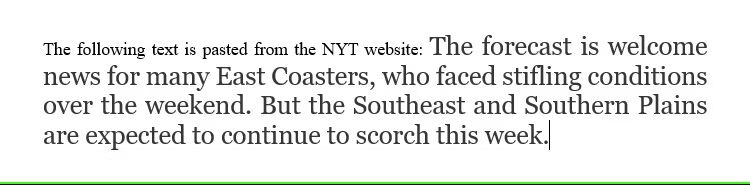
Cách tốt nhất để tránh gặp phải vấn đề này là sử dụng công cụ Keep Text của Word. Cái tên đã nói lên tính năng của công cụ này khi nó giúp ta chỉ paste nội dung mà không kèm theo dịnh dạng văn bản của nội dung đó.
Hơn thế nữa, nếu bạn đang sử dụng tính năng Style, nút QAT này sẽ biến nội dung đoạn văn bản được paste thành định dạng Style trùng với định dạng ở vị trí con trỏ chuột.
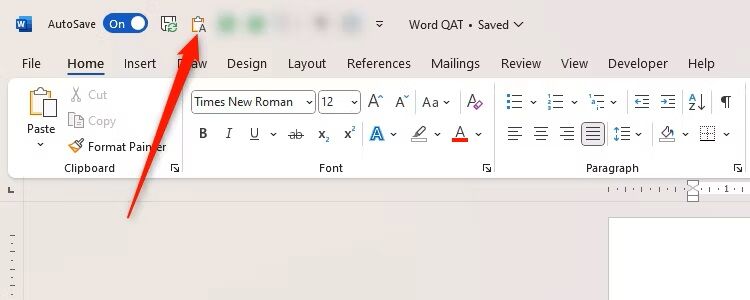
Ẩn/Hiện dấu phân trang
Việc phân trang và điều chỉnh các vị trí để nội dung văn bản phù hợp với đề mục luôn luôn phải được đảm bảo trong một văn bản Word. Điều này nhằm mục đích giúp văn bản được sắp xếp gọn gàng và có cấu trúc cụ thể.
Tính năng Show/Hide sẽ cho phép bạn nhìn thấy các dấu phân trang xuất hiện trên trang văn bản của mình, từ đó giúp định hình cụ thể hơn những thủ thuật nào đang được áp dụng trên văn bản này.
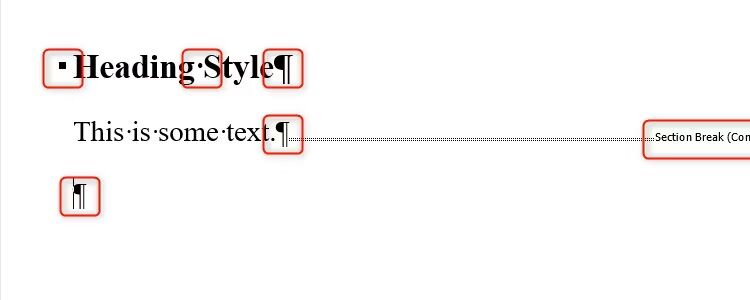
Còn được biết đến với tên gọi Non-Printing Characters (ký tự không in) vì chúng chỉ xuất hiện trên màn hình máy tính chứ không được in ra trên giấy. Những dấu phân trang sẽ giúp bạn kiểm tra lại toàn bộ văn bản, tránh sót các vùng trống dễ gây ra sai lệch cấu trúc khi in văn bản.
Có biểu tượng này trên QAT sẽ giúp bạn nhanh chóng bật hiển thị các dấu phân trang và cũng chỉ cần nhấp chuột một lần nữa để tắt chúng đi khi bạn đã hài lòng với thành quả của mình.
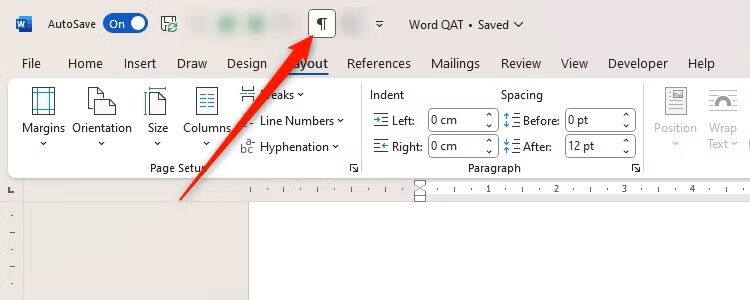
Cá nhân hóa nút Macro trong Word
Macro của Microsoft 365 cho phép bạn hoàn thành nhiều thao tác chỉ với một cú click chuột. Hơn thế nữa, Word còn cho phép bạn cá nhân hóa nút Macro của mình và đưa nó lên QAT.
Sau khi đã thiết lập Macro của mình, chọn mũi tên “Customize Quick Access Toolbar”, sau đó chọn “More Commands”.
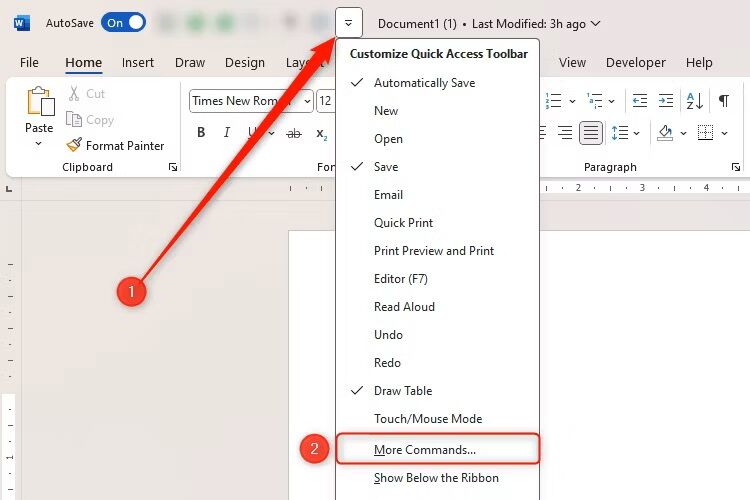
Sau đó, tại cửa số Word Options, chọn mũi tên ở khung “Choose commands from” và nhấn “Macros”. Chọn Macro mình muốn và nhấn “Add”.
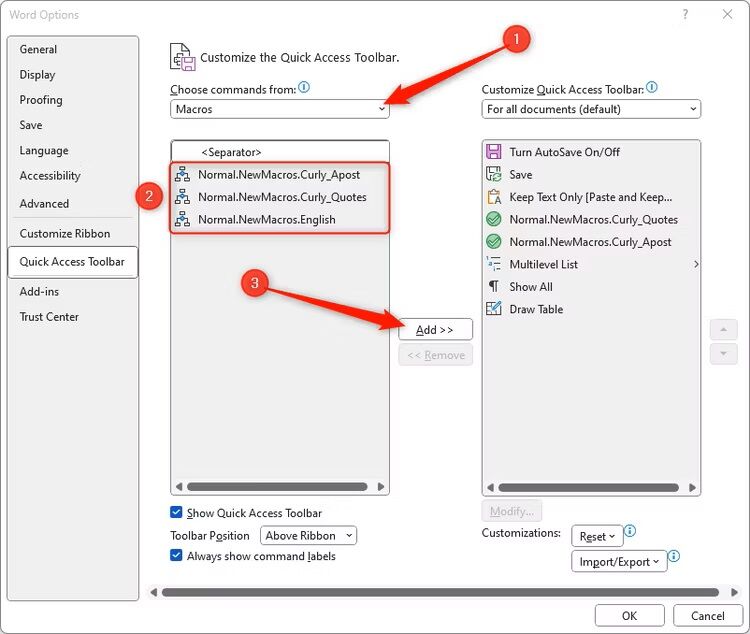
Bạn có thể chọn biểu tượng cho Macro của mình bằng cách chọn Macro đó và nhấn “Modify”. Nhấn “OK” khi đã hoàn tất.
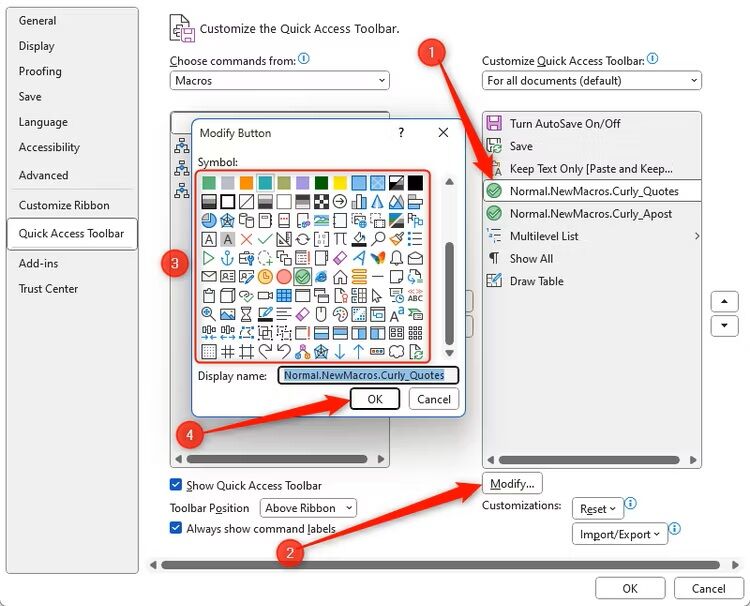
Sau khi hoàn thành, nhấn “OK”, và bạn sẽ thấy biểu tượng Macro mình chọn xuất hiện trên QAT. Ở hình dưới, các dấu tích xanh đã được dùng đại diện cho các Macro có vai trò biến các dấu ngoặc kép và ngoặc đơn từ dạng thẳng thành dạng cong.
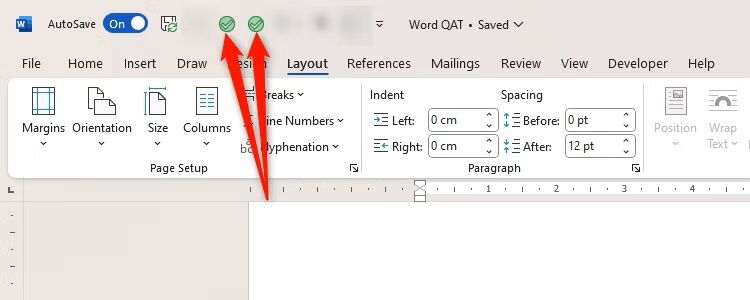
Bullets và Numbering
Các hình thức liệt kê ý rất phổ biến trong mọi văn bản, từ đơn giản đến học thuật. Đây là hình thức định dạng văn bản thường gặp đối với những ai đã và đang làm việc với Microsoft Word.
Một lợi ích khi có những biểu tượng Bullets và Numbering trên QAT là chúng còn kèm theo một mũi tên sổ xuống giúp bạn dễ dàng lựa chọn các ký hiệu gạch đầu dòng liệt kê.
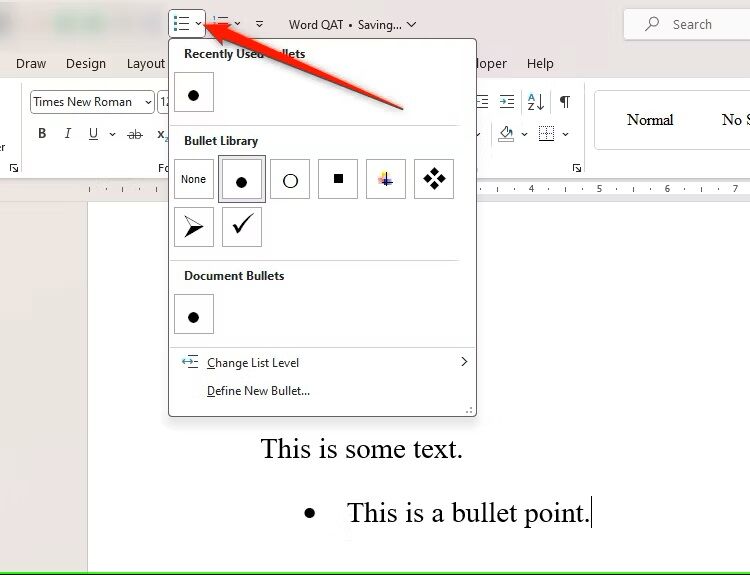
Cũng theo đó là việc bạn dễ dàng chuyển đổi qua lại giữa định dạng liệt kê theo các gạch đầu dòng hay theo dạng số thứ tự. Và nếu không cần nữa, chỉ với một cú click chuột mọi định dạng liệt kê sẽ biến mất.
Style
Dù luôn hiện diện phần lớn ở thẻ Home, nếu bạn muốn sử dụng tối đa khả năng của chức năng Style thì hãy mang nó lên QAT. Việc đưa lên QAT giúp bạn không cần phải chuyển đổi qua lại liên tục giữa thẻ Home với các thẻ khác. Qua đó giúp rút ngắn thời gian thao tác.
Hơn thế nữa, Style ở thẻ Home chỉ có thể hiện một số lượng nhất định, còn khi được nằm ở QAT, cửa số hiển thị số lượng Style sẽ nhiều hơn hẳn, ngoài ra còn xuất hiện thêm lựa chọn thêm Style mới, xóa định dạng Style hoặc dùng Style lên toàn bộ vùng được chọn.
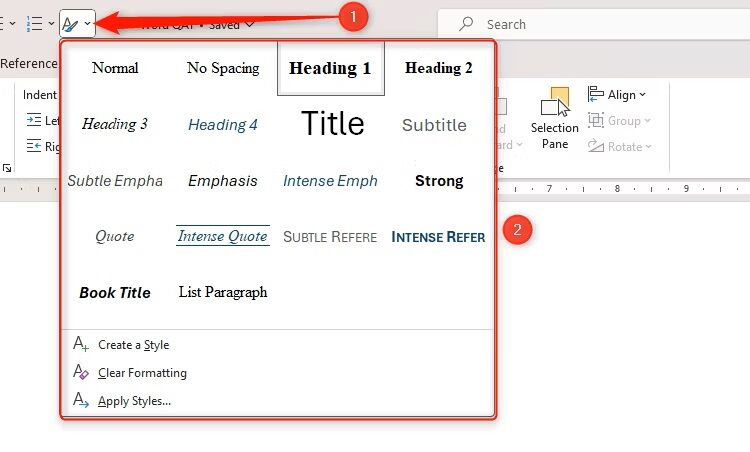
Thay đổi thứ tự biểu tượng trên QAT
Sau khi đã đưa hết những tính năng mong muốn lên QAT, bạn nên cân nhắc sắp xếp chúng lại hợp lý hơn. Thường thấy nhất là sắp xếp theo tần suất sử dụng hoặc một số người sẽ chọn nhóm các tính năng gần nhau để dễ sử dụng hơn.
Để thực hiện việc đó, nhấn vào nút mũi tên kế bên QAT và chọn “More Commands” để mở cửa số Word Options.
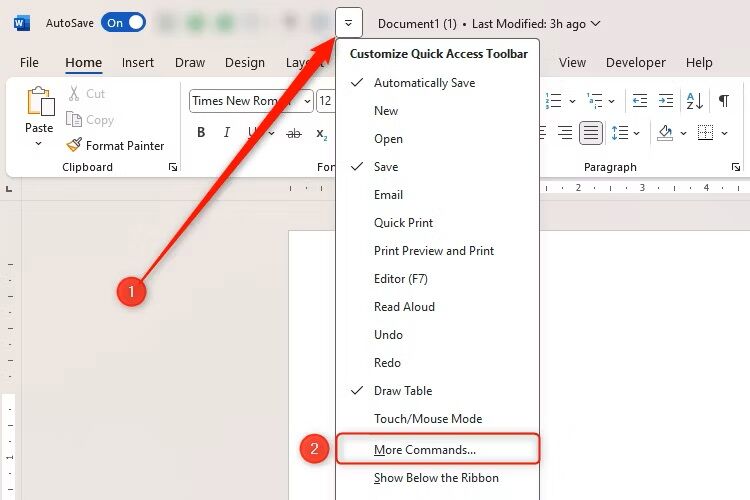
Sau đó, ở khung bên phải chọn biểu tượng đã có trên QAT và sử dụng nút mũi tên để chọn vị trí.
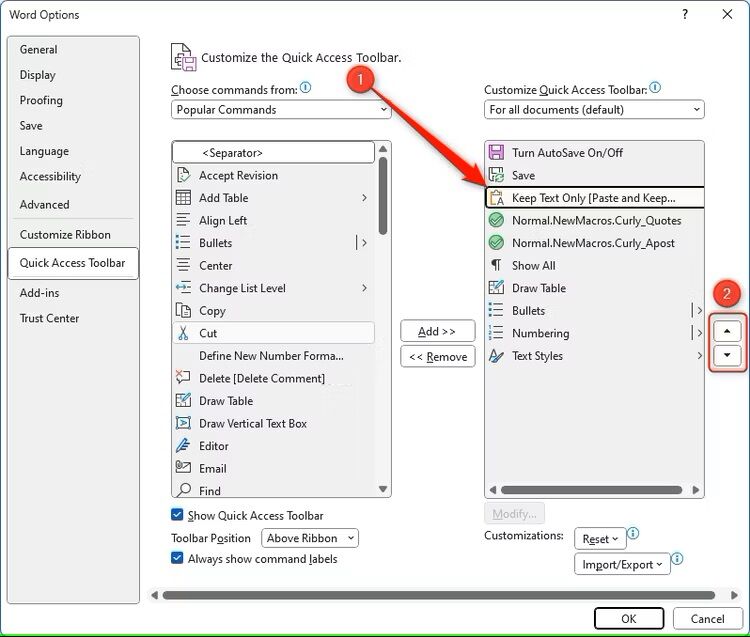
Sau khi hoàn thành, nhấn “OK”
Theo How-To Geek