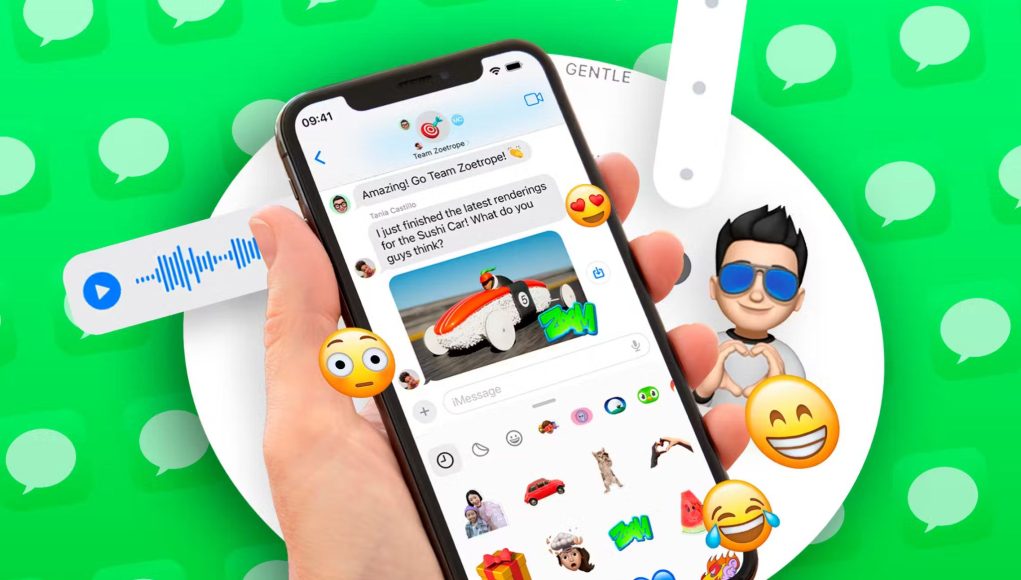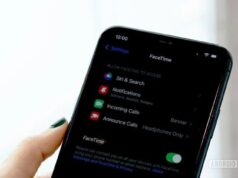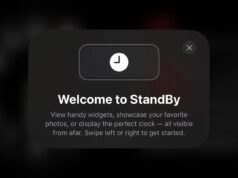Xem nhanh
Ngay cả khi đã sử dụng iMessage hàng ngày, vẫn có thể có một số tính năng thú vị của ứng dụng này mà bạn chưa biết đến.
iMessage có khá nhiều chức năng thú vị hơn chỉ là một ứng dụng gửi tin nhắn và ảnh đơn thuần. Dưới đây là một số mẹo để làm cho trải nghiệm iMessage của bạn thú vị và thuận tiện hơn.
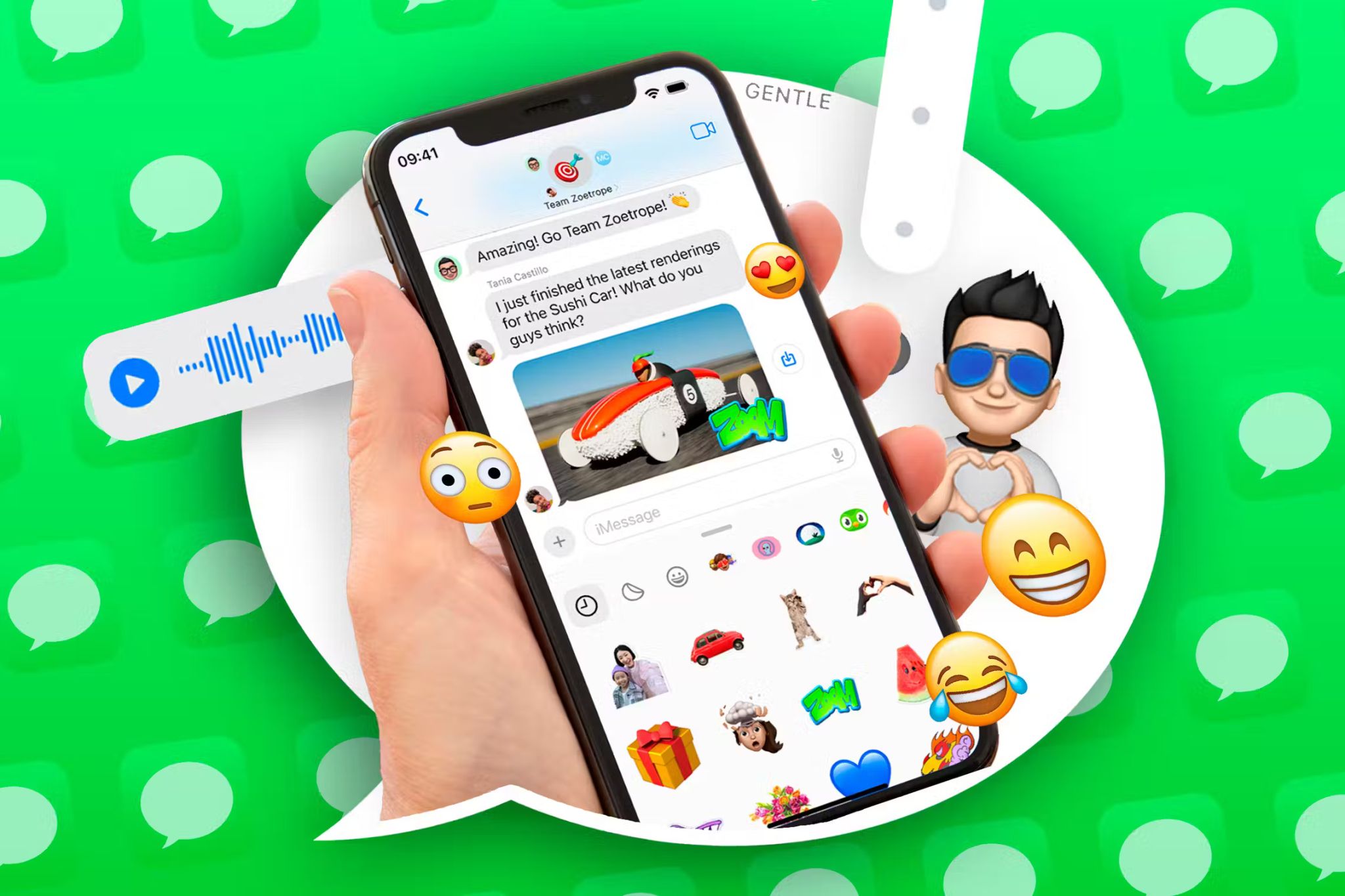
Đánh dấu nhóm trò chuyện
Theo dõi các cuộc trò chuyện nhóm lớn có thể khó khăn và rất dễ để bỏ lỡ tin nhắn khi nhiều nhóm chat hoạt động cùng lúc. Nếu bạn muốn chắc chắn rằng một thành viên cụ thể trong cuộc trò chuyện nhóm nhìn thấy tin nhắn, bạn có thể đánh dấu họ, người được đánh dấu sẽ nhận được thông báo riêng về tin nhắn ngay cả khi họ đặt chế độ im lặng cho hội thoại nhóm.
Để làm điều này, trước tiên hãy gõ tên liên lạc của họ. Một khi điện thoại của bạn nhận ra tên liên lạc, ảnh liên lạc của họ sẽ xuất hiện.
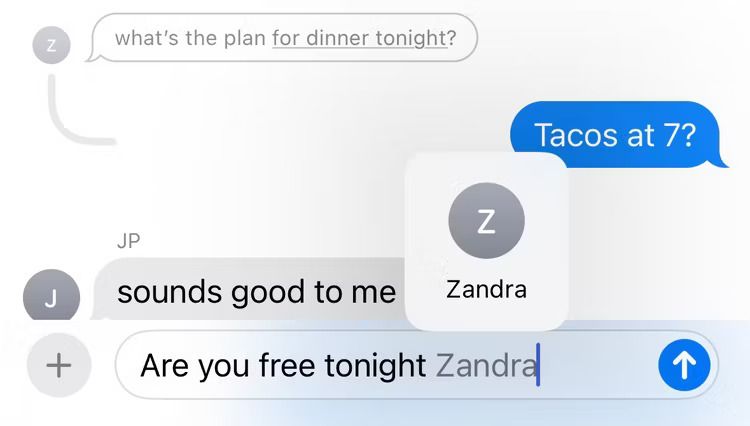
Nhấn vào tên liên lạc của họ để đánh dấu. Tên của người được đánh dấu sẽ trở thành màu xanh trong hộp tin nhắn, và hiển thị tô đậm khi tin nhắn được gửi.
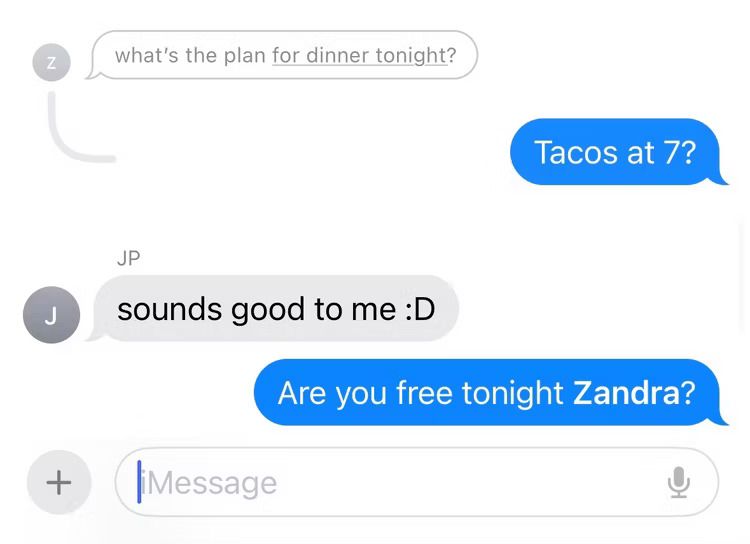
Stickers
Stickers là một cách tuyệt vời để làm cho tin nhắn của bạn trở nên sống động. Chúng hoàn toàn có thể được tùy chỉnh, và iPhone của bạn có thể tạo một sticker từ gần như bất kỳ hình ảnh nào với một chủ đề rõ ràng.
Để tạo một sticker, nhấn nút “+” bên cạnh hộp iMessage trong một cuộc hội thoại.
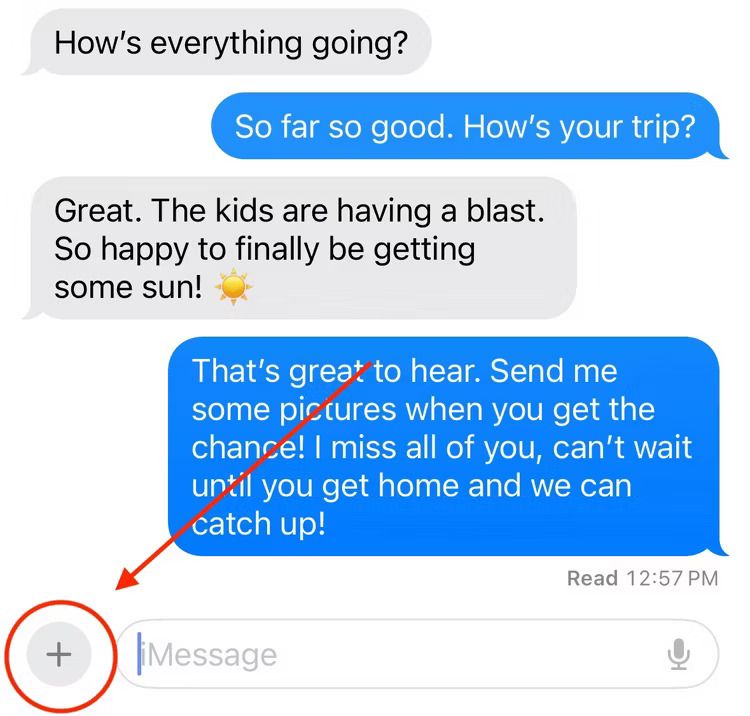
Từ đây, bạn sẽ thấy một menu với nhiều tùy chọn. Nhấn vào nút “Stickers”.
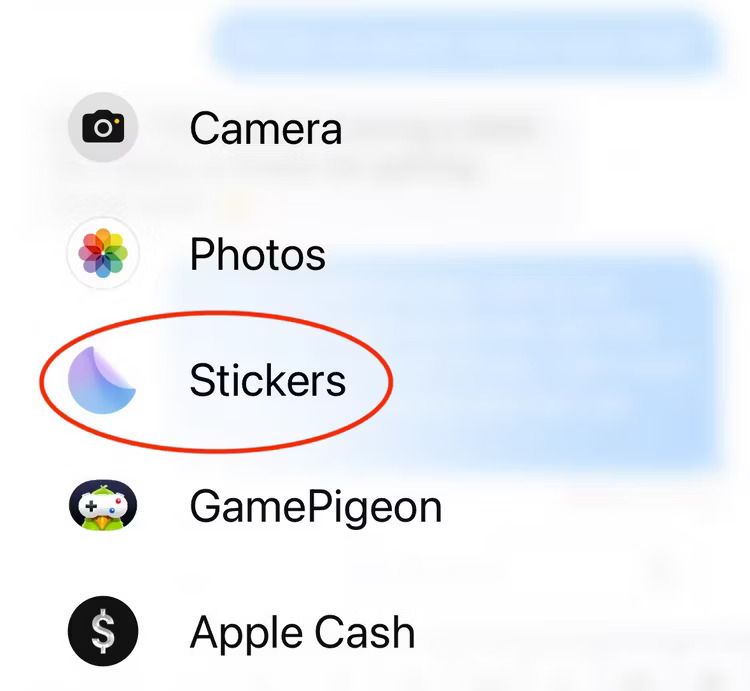
Ở đây, bạn sẽ có thể gửi bất kỳ sticker nào đã tạo, cũng như thêm những cái mới. Bạn có thể chọn một bức ảnh từ thư viện ảnh của mình bằng cách nhấn nút “+”. iPhone của bạn sẽ tự động cắt ảnh ra khỏi nền. Nếu bạn chạm và giữ một trong những sticker, bạn có thể thêm hiệu ứng như phong cách comic hoặc puffy.
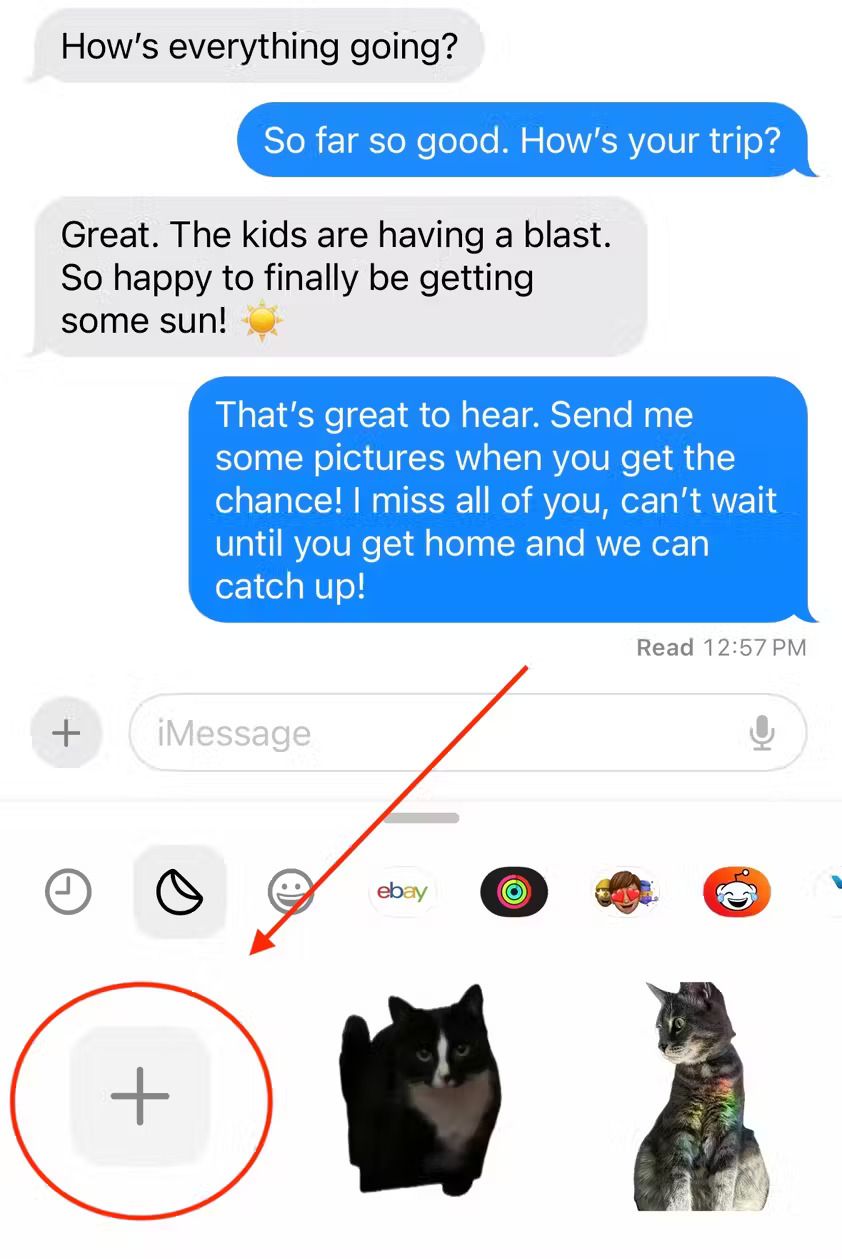
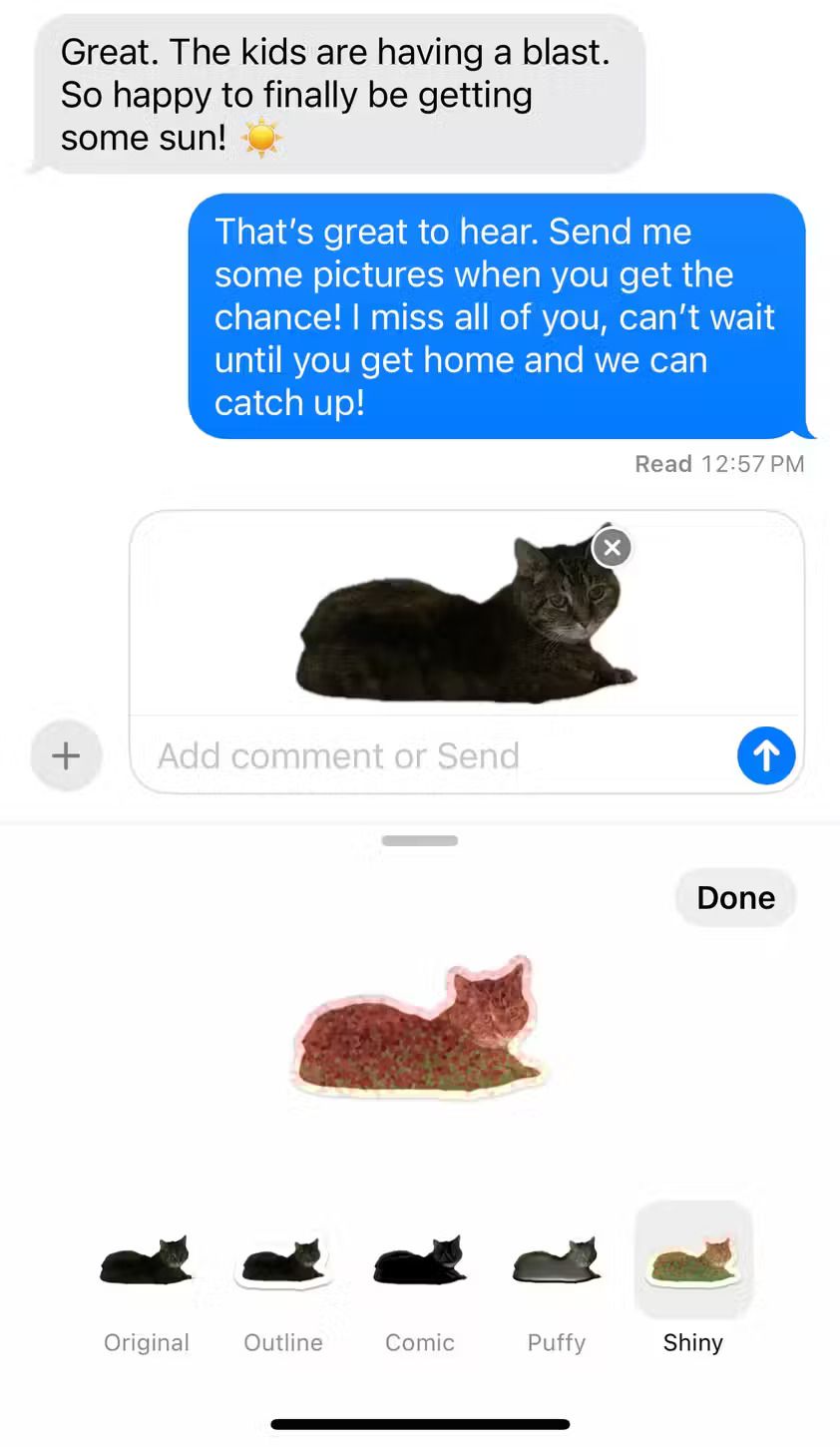
Một khi đã tạo ra sticker, bạn có thể gửi chúng theo cách tương tự như gửi một hình ảnh. Bạn thậm chí có thể kéo sticker đè lên trên các tin nhắn trong cuộc trò chuyện của bạn.
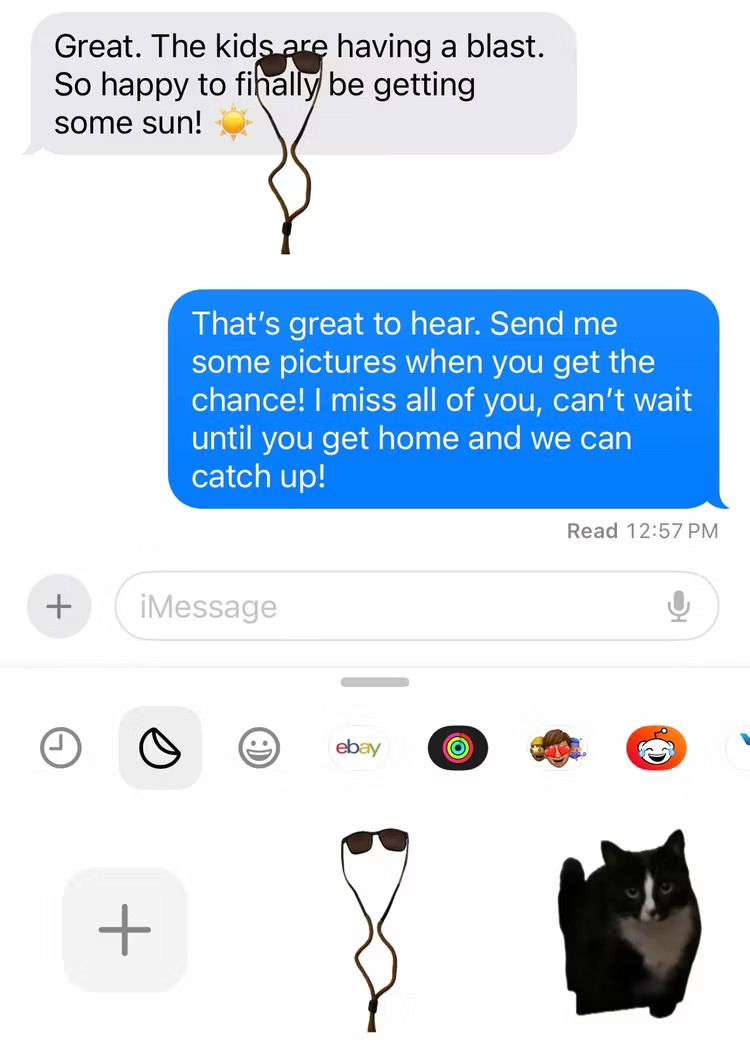
Sửa và thu hồi tin nhắn
Lỗi đánh máy là một phần của cuộc sống, nhưng giờ đã có cách để sửa chữa chúng! Cho dù bạn đã gửi tin nhắn nhầm người hoặc muốn sửa lỗi chính tả, iMessage sẽ giúp bạn giải quyết vấn đề này. Bạn có thể thu hồi iMessage trong vòng hai phút sau khi gửi, và chỉnh sửa tin nhắn tối đa năm lần trong vòng mười lăm phút sau khi gửi.
Để chỉnh sửa hoặc thu hồi tin nhắn, nhấn và giữ tin nhắn bạn muốn thay đổi. Một menu các tùy chọn sẽ xuất hiện, và bạn có thể chọn “Edit” hoặc “Undo Send”.
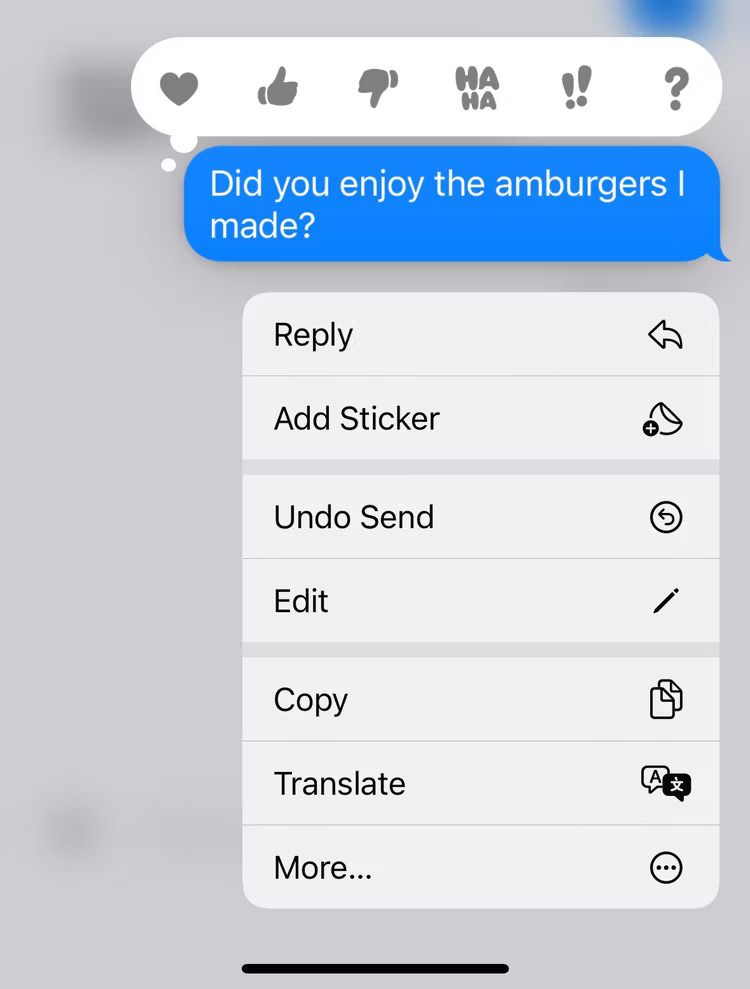
Nếu bạn nhấn “Undo Send”, tin nhắn sẽ biến mất. Bên kia sẽ biết bạn đã xóa tin nhắn, nhưng họ sẽ không thể thấy tin đó là gì. Nếu bạn chỉnh sửa một tin nhắn, người kia sẽ thấy rằng tin đã được chỉnh sửa, cũng như bản gốc trước khi chỉnh sửa.
Chuỗi in-line
Khi bạn đang có một cuộc trò chuyện dài với ai đó, hoặc có một trò chuyện nhóm bận rộn, đôi khi bạn muốn trả lời một tin nhắn iMessage cụ thể từ trước đó trong cuộc nói chuyện. May mắn thay, iMessage cho phép bạn làm điều đó với chuỗi in-line. Trả lời một tin nhắn cụ thể sẽ liên kết phản hồi của bạn trực tiếp với tin nhắn đó, cũng như thông báo cho người gửi rằng bạn đã trả lời tin nhắn của họ.
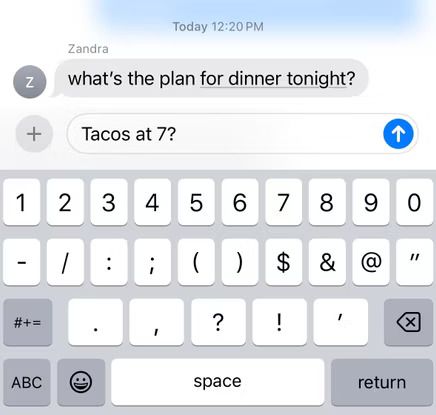
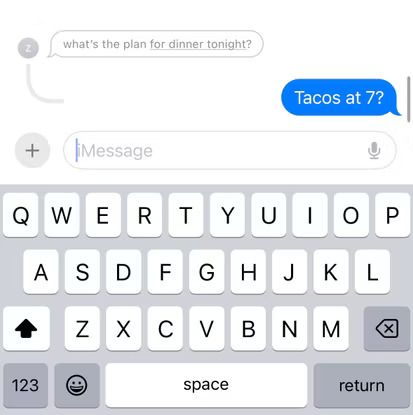
Để trả lời một tin nhắn cụ thể, kéo trượt qua phải trên tin nhắn. Phần còn lại của cuộc trò chuyện sẽ được làm mở đi đồng thời cho phép bạn gõ câu trả lời với tin nhắn đã chọn.
Theo dõi chuyến bay
Việc giao tiếp rất quan trọng khi bạn đang di chuyển bằng máy bay, đặc biệt nếu ai đó đang lên kế hoạch để gặp bạn khi máy bay hạ cánh. iPhone của bạn có thể giúp cho việc giao tiếp tại sân bay dễ dàng hơn nhiều bằng ứng dụng theo dõi chuyến bay tích hợp sẵn trong ứng dụng. Tính năng này cho phép bạn xem thông tin về chuyến bay của ai đó ngay từ ứng dụng iMessage.
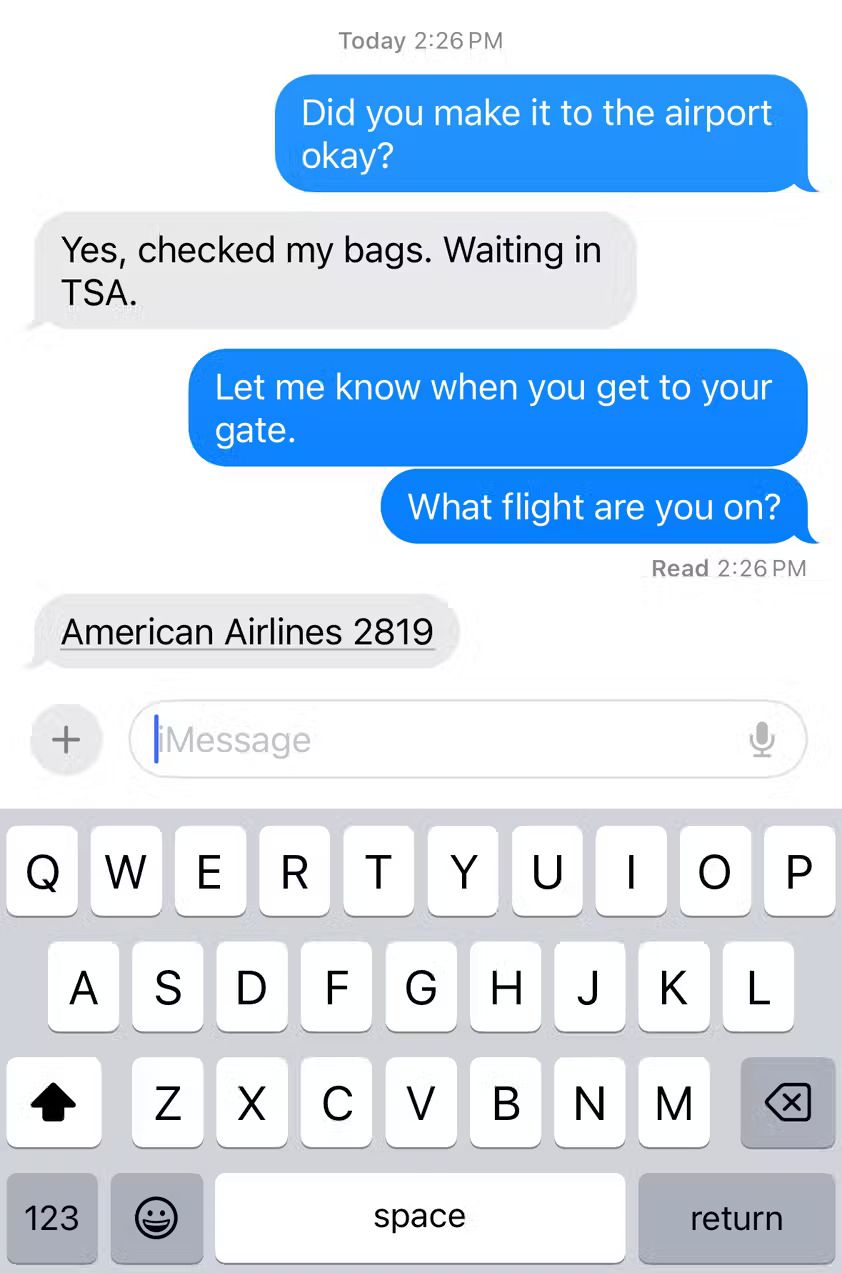
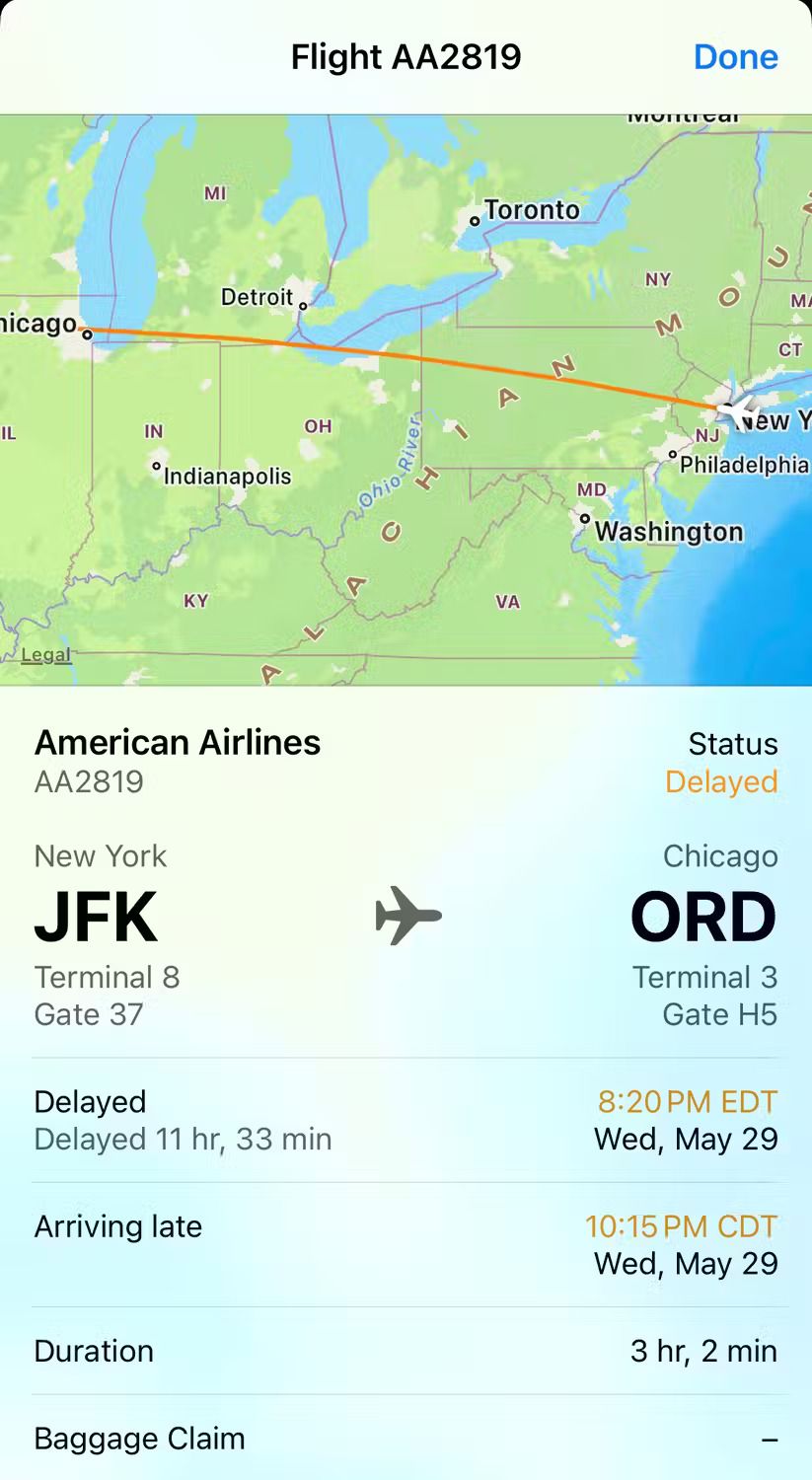
Để sử dụng tính năng này, chỉ cần người đối thoại của bạn gửi cho bạn số chuyến bay của họ. Nếu điện thoại của bạn nhận ra đó là một chuyến bay hợp lệ, iMessage sẽ gạch dưới chuyến bay đó. Nhấn vào tin nhắn để xem các thông tin chi tiết về chuyến bay, bao gồm bất kỳ sự chậm trễ nào và các hành lý được gửi.
Vị trí trực tiếp
Cố gắng sắp xếp địa điểm gặp mặt qua văn bản có thể khó khăn, nhưng iPhone có một tính năng giúp điều này dễ dàng hơn. Bạn có thể chia sẻ vị trí và yêu cầu vị trí của người khác từ trong cuộc hội thoại iMessage của bạn.
Để làm điều này, trước tiên hãy nhấn vào biểu tượng “+” bên cạnh hộp iMessage.
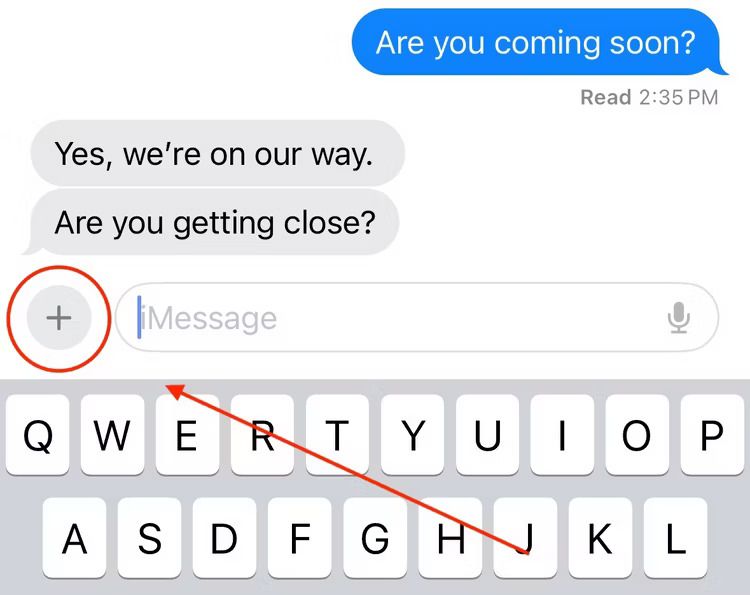
Một menu mới với nhiều tùy chọn sẽ hiện ra. Nhấn vào nút “Location”.
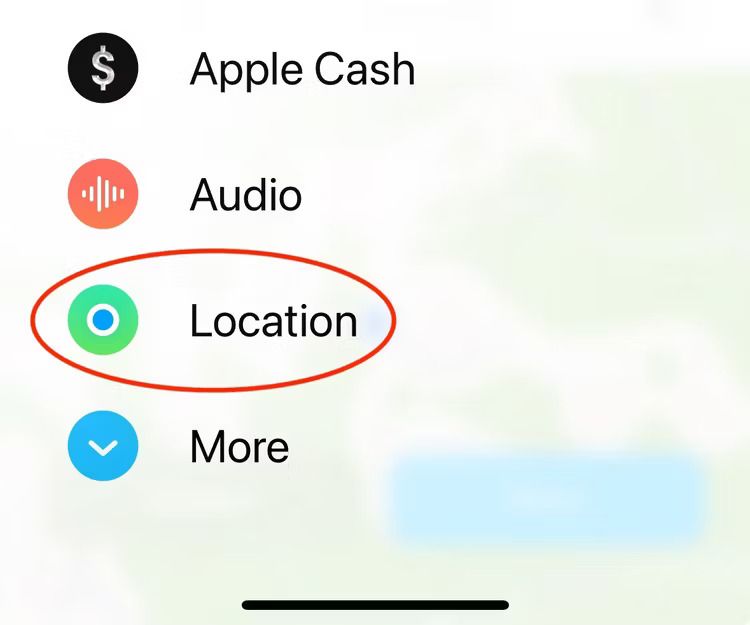
Từ đây, bạn có vài lựa chọn. Bạn có thể chọn “Request” để yêu cầu vị trí của người khác và đợi họ chấp nhận. Bạn cũng có thể chia sẻ vị trí của riêng bạn trong một giờ, cho đến cuối ngày, hoặc vô thời hạn.
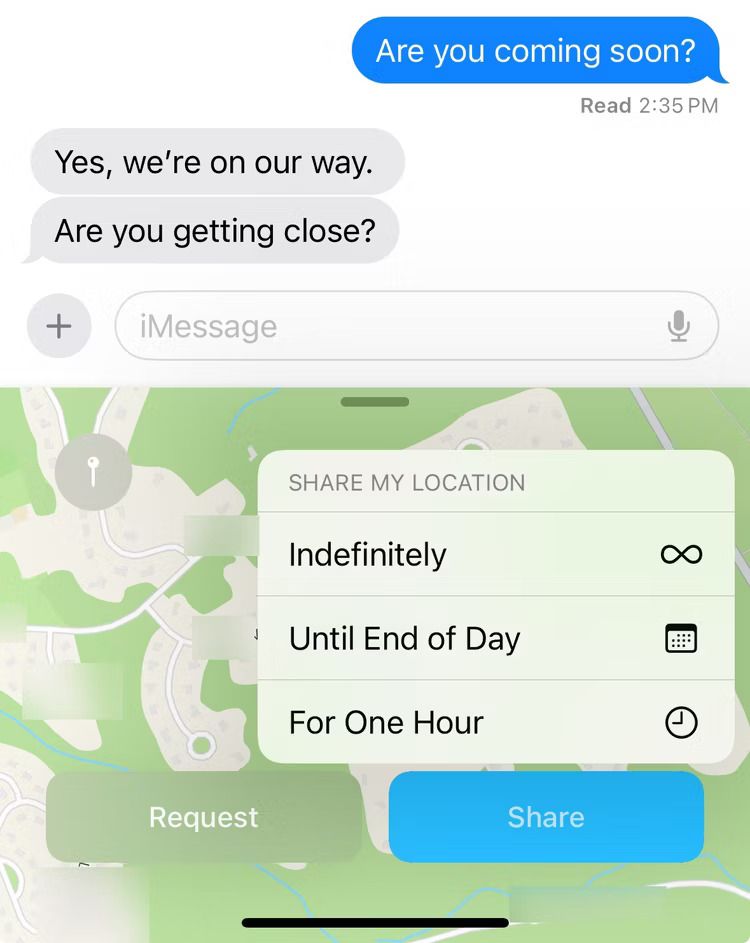
Khi đã chia sẻ vị trí, bên kia có thể chọn tin nhắn và xem vị trí của người gửi trong thời gian thực.
Khôi phục các cuộc hội thoại bị xóa
Bạn vô tình xóa một cuộc trò chuyện quan trọng ư? Tính năng iMessage này có thể giúp bạn, miễn là cuộc trò chuyện đã bị xóa trong vòng 40 trở lại.
Để truy cập tính năng này, hãy nhấn vào nút “Edit” ở góc trên bên trái của ứng dụng iMessages. Sau đó, nhấn vào tùy chọn “Show Recently Deleted”.
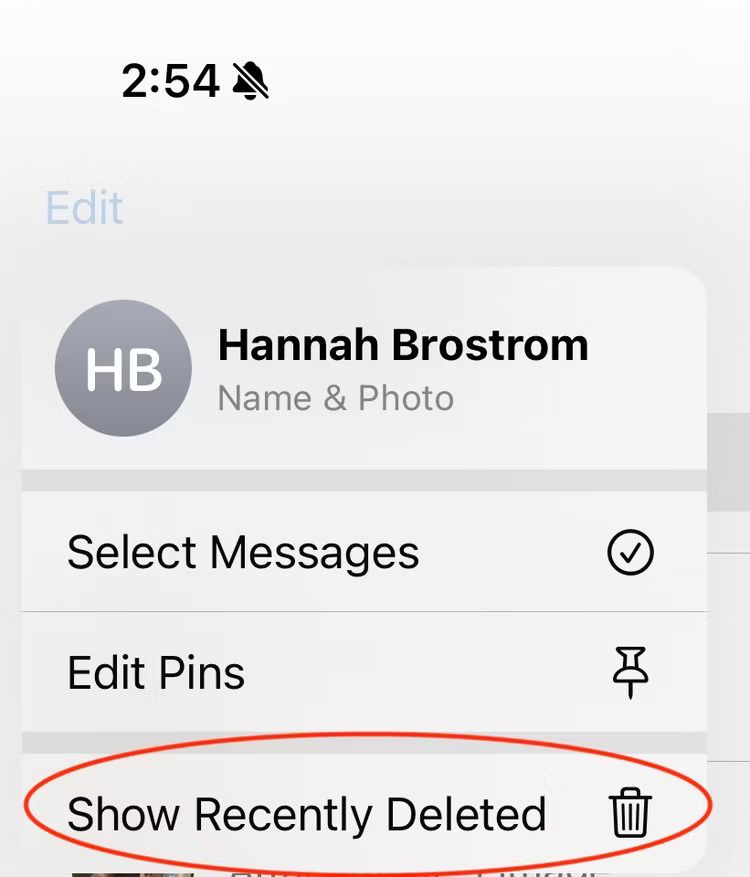
Một khi bạn nhấn nút này, bạn sẽ xem được các cuộc hội thoại đã xóa gần đây. Bạn có thể đánh dấu bất kỳ cuộc hội thoại nào bạn muốn khôi phục và nhấn vào nút “Recover” ở góc dưới bên phải để trả lại chúng vào danh sách hội thoại iMessage của bạn.
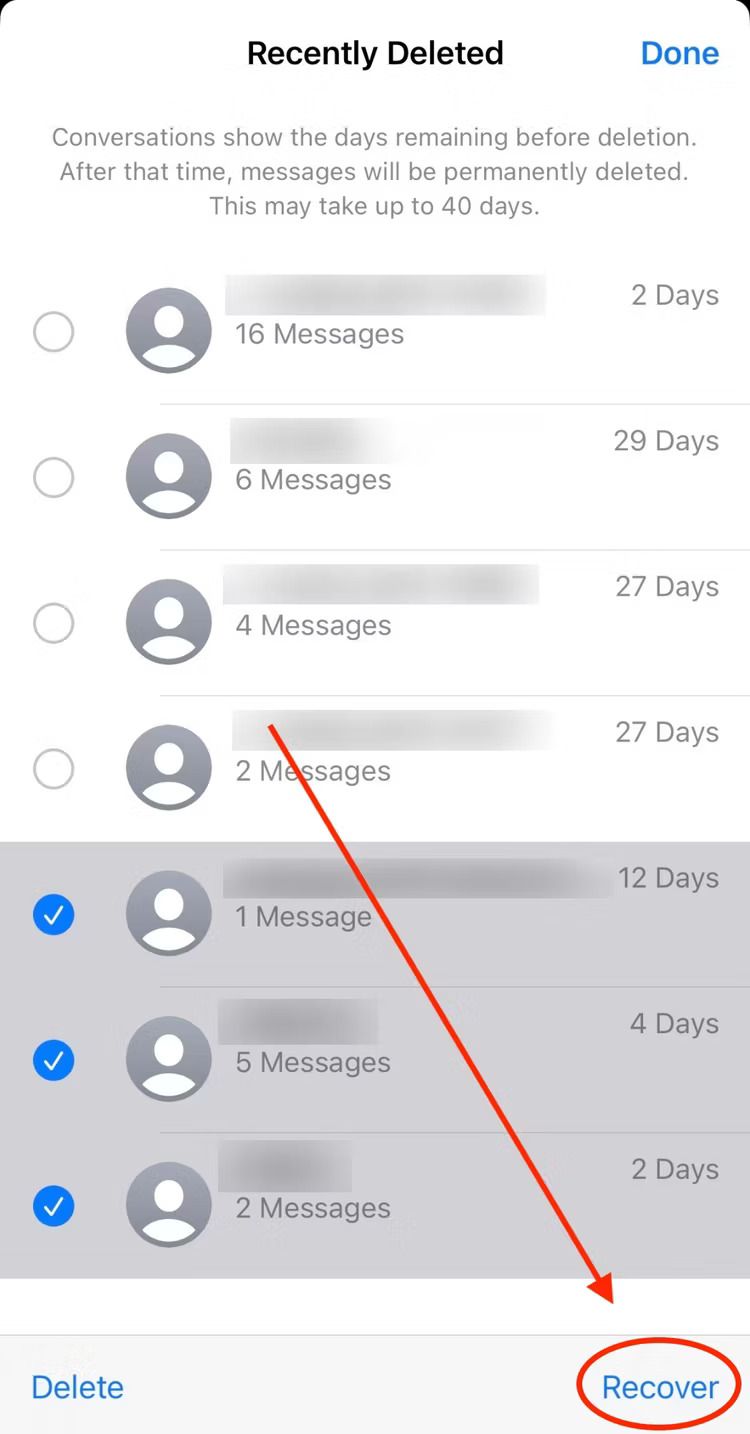
Ghi âm giọng nói kèm bản dịch
Bạn không muốn trực tiếp gõ tin nhắn? iMessage sẽ giúp bạn. Bạn có thể gửi tin nhắn giọng nói trên iMessage cho người nhận. Tin nhắn giọng nói thậm chí còn đi kèm với một bản dịch để bất cứ ai bạn gửi đến có thể đọc những gì bạn đã nói nếu họ không thể nghe được.
Để bắt đầu, nhấn vào biểu tượng “+” bên cạnh hộp iMessage.
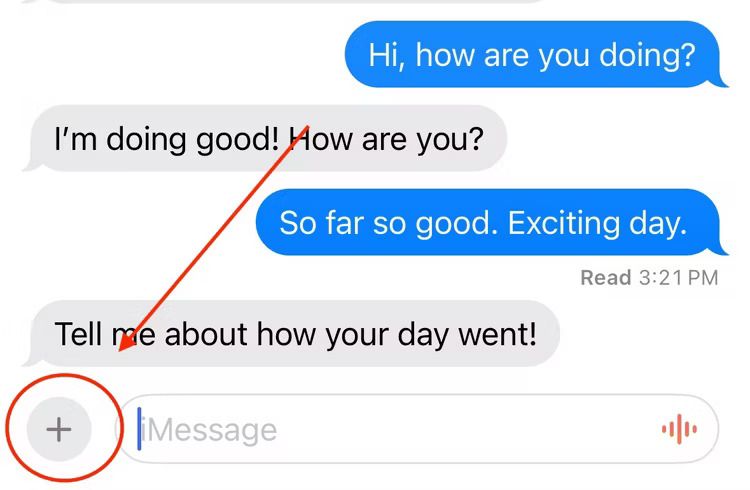
Một khi nút “+” được nhấn, bạn sẽ được đưa đến một menu với nhiều tùy chọn. Nhấn nút “Audio”.
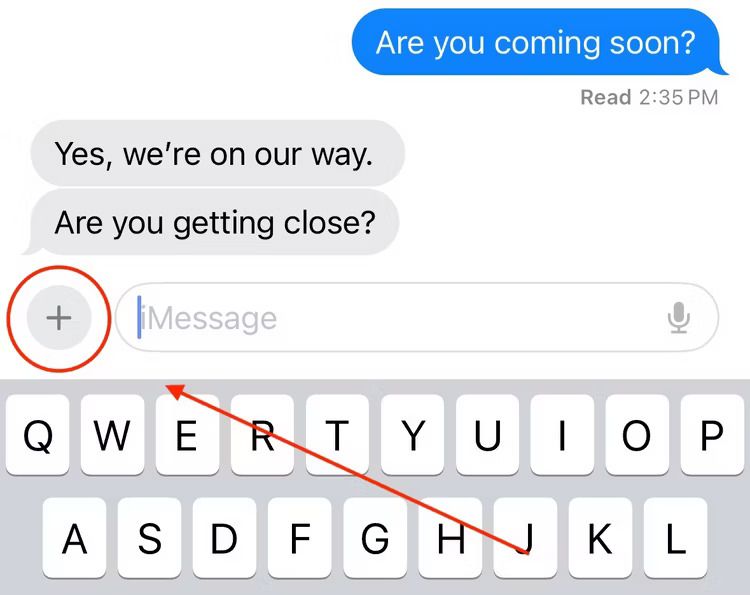
Ngay khi nhấn nút “Audio”, điện thoại của bạn sẽ bắt đầu ghi lại những gì bạn nói. Một khi bạn đã hoàn thành tin nhắn của mình, hãy nhấn vào biểu tượng “Stop” để kết thúc việc ghi âm. Sau đó bạn có thể nghe những gì bạn đã nói, và nhấn vào mũi tên Send để gửi tin. Một khi tin đã được gửi, người nhận sẽ có thể phát lại tin nhắn của bạn, cũng như đọc bản dịch.
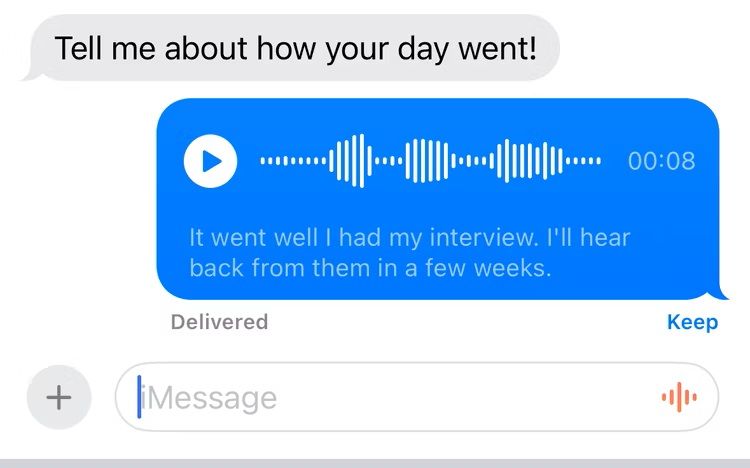
Hiệu ứng tin nhắn
Đã bao giờ bạn để ý thấy hoa giấy khi bạn nhắn tin “Chúc mừng” cho ai đó, hoặc bóng bay khi bạn gửi “Happy Birthday”? Đây là hiệu ứng iMessage, và bạn có thể sử dụng chúng bất cứ khi nào bạn muốn. Có rất nhiều các loại hiệu ứng bạn có thể thêm vào tin nhắn và sẽ được phát khi tin nhắn được mở. Laser, trái tim, đèn pha – bạn thậm chí có thể thêm mực vô hình vào thông điệp của mình để giấu văn bản đằng sau một bóng mờ cho đến khi nó được lật qua.
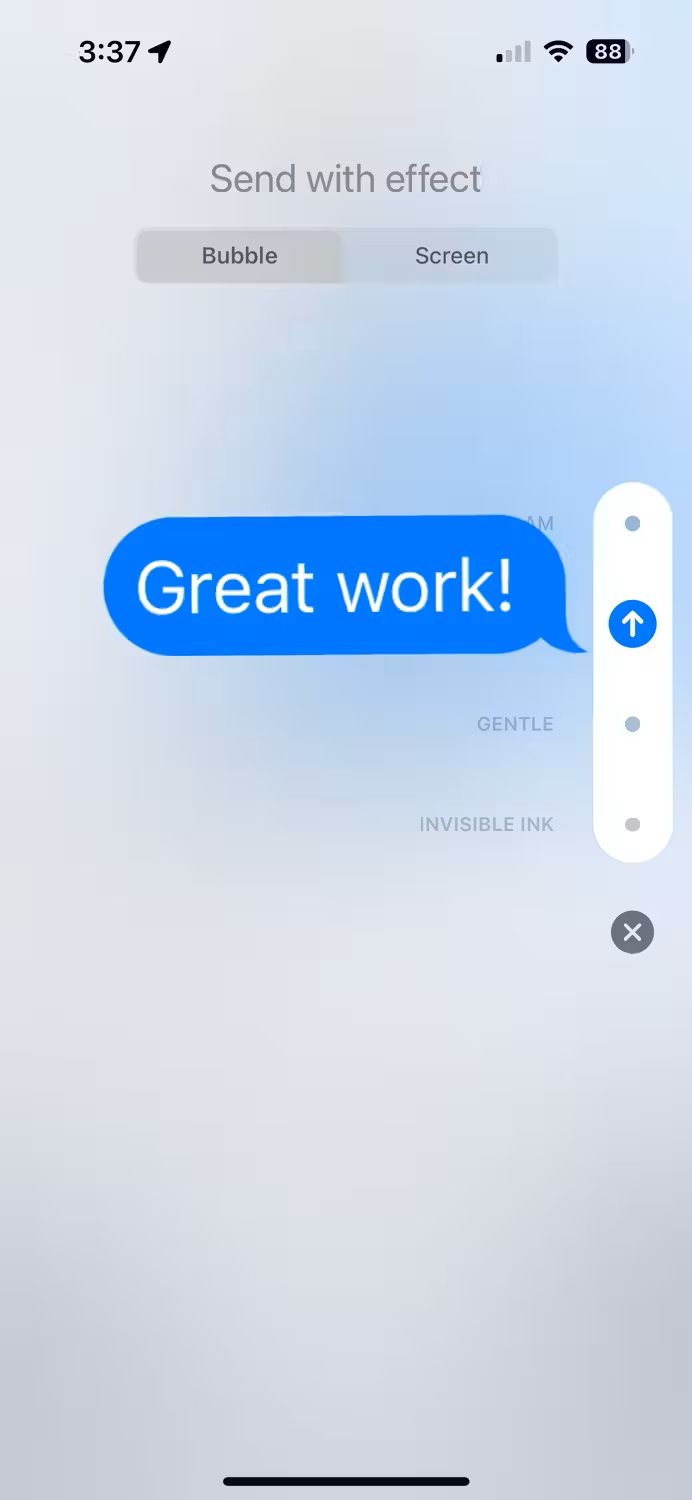
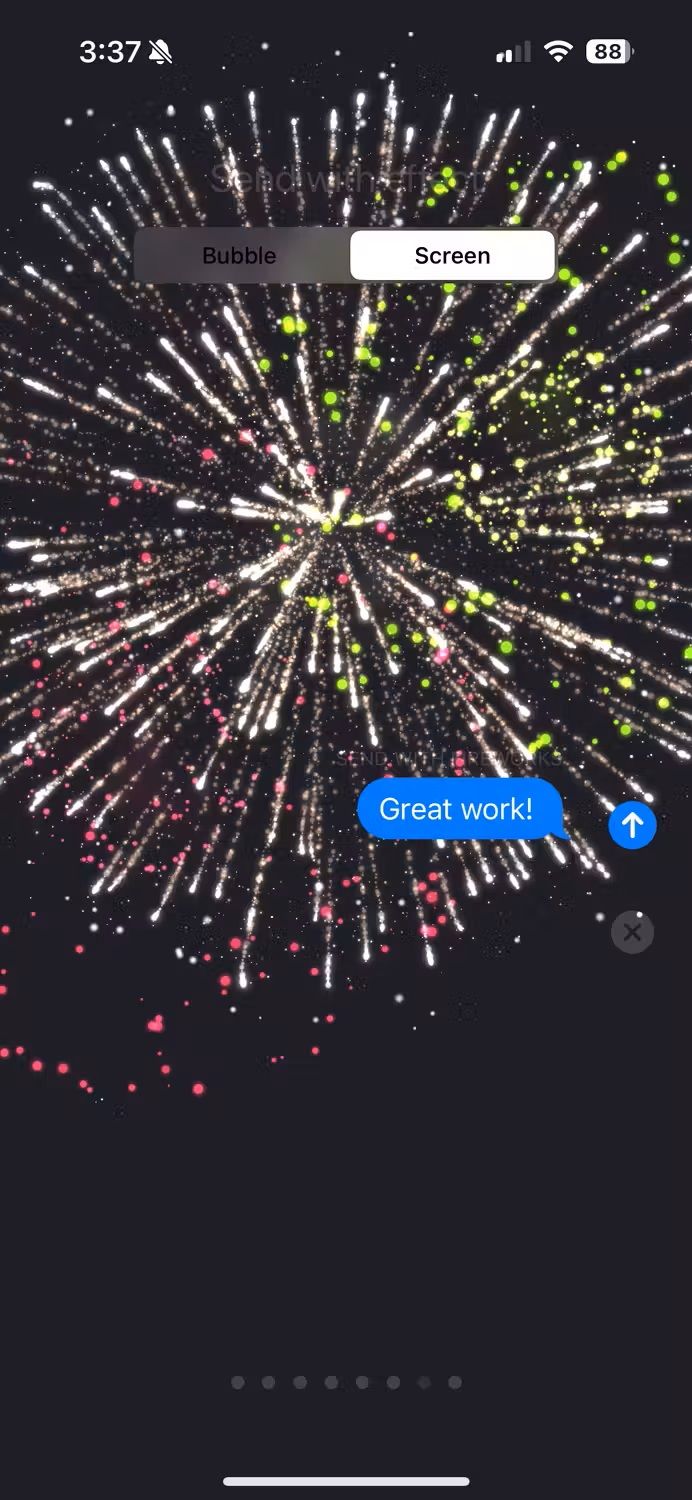
Để thêm hiệu ứng vào tin nhắn, hãy gõ thứ bạn muốn gửi, rồi nhấn và giữ mũi tên Send. Điều này cho phép bạn chọn hiệu ứng, có thể áp dụng hiệu ứng lên văn bản được chọn hoặc toàn bộ màn hình.
Ghim cuộc hội thoại
Nếu bạn nhắn tin cho cùng một người mỗi ngày, có thể khá khó chịu khi phải cuộn xuống đến hội thoại họ mỗi khi bạn muốn gửi tin nhắn. iMessage cho phép bạn ghim tối đa sáu người lên đầu ứng dụng tin nhắn, vì vậy bạn không bao giờ phải mất thời gian để đi để tìm họ.
Để ghim một người hoặc nhóm chat, hãy nhấn đè cuộc hội thoại mà bạn muốn ghim và nhấn nút “Pin”.
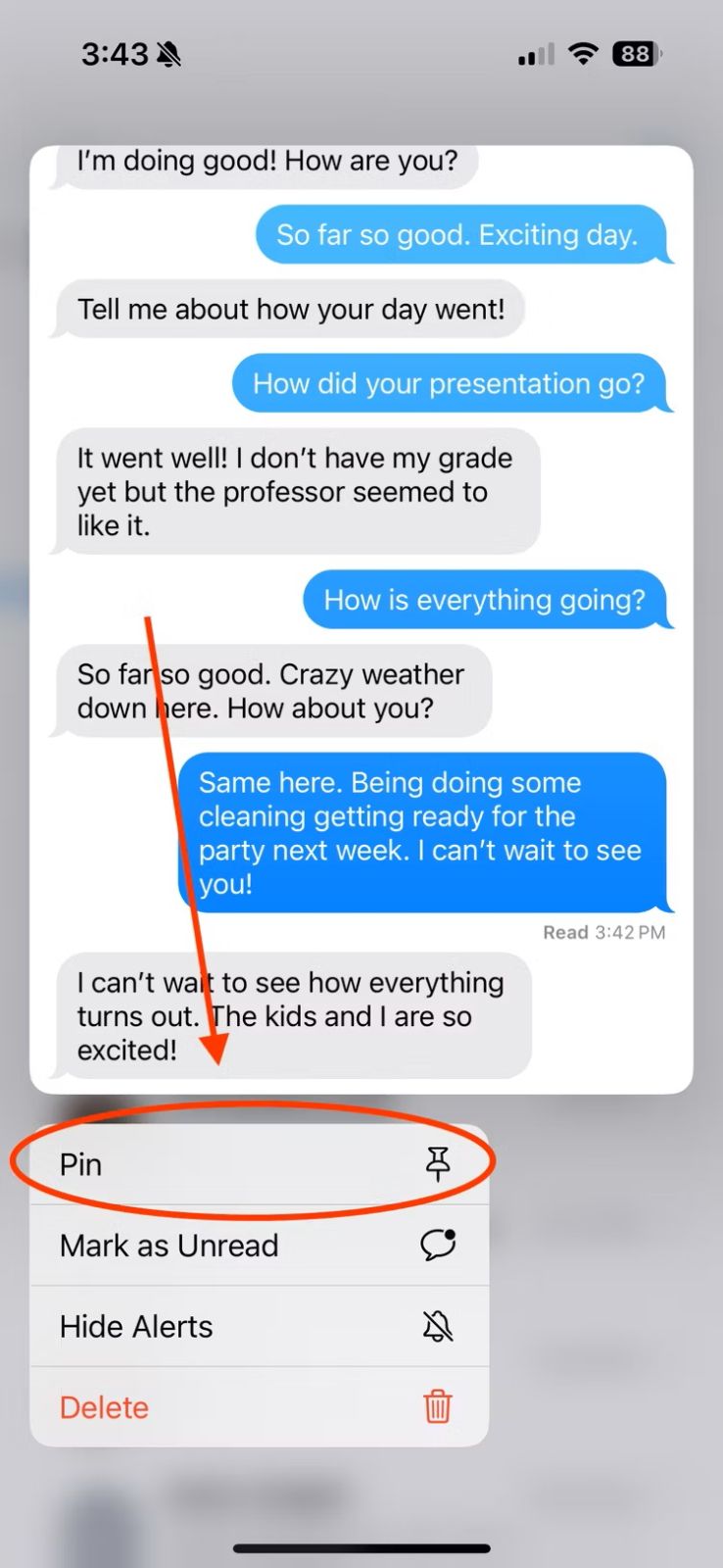
Việc này sẽ giữ cuộc hội thoại đó lên đầu ứng dụng iMessages của bạn để dễ dàng truy cập.
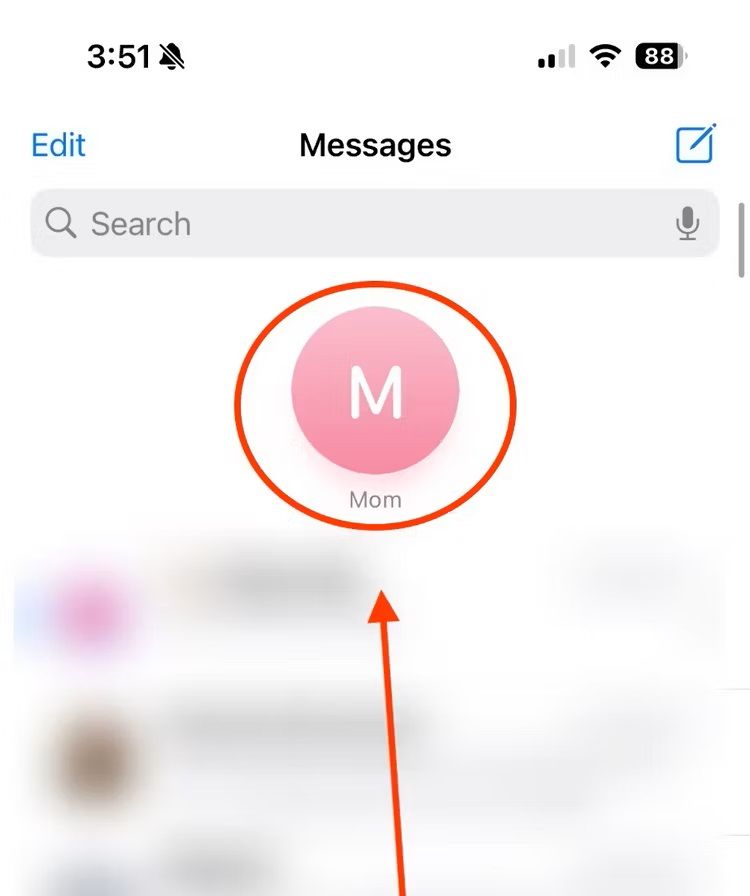
Bạn có thể gỡ ghim của họ bất cứ lúc nào bằng cách nhấn và giữ ảnh liên lạc của họ, và sau đó chọn “Unpin”.
Như bạn có thể thấy, iMessage của Apple là một ứng dụng mạnh mẽ, linh hoạt với rất nhiều thủ thuật và tính năng. Một khi bạn biết tất cả những gì ứng dụng có thể làm, bạn có thể sử dụng đầy đủ tiềm năng của ứng dụng này.
Theo How-To Geek