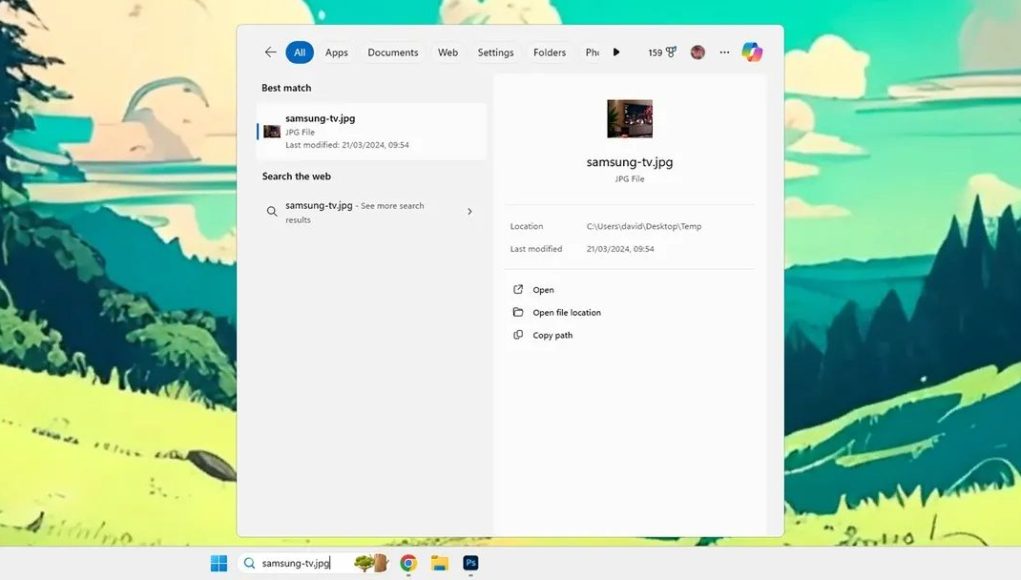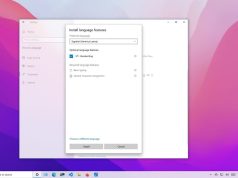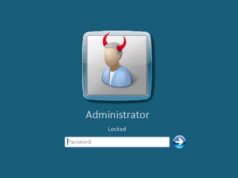Xem nhanh
Có rất nhiều thủ thuật và công cụ để sử dụng trong việc tìm kiếm các tập tin trên Windows của bạn.
Trong khi rất nhiều tập tin của chúng ta hiện đang được lưu trữ trong cloud, vẫn còn rất nhiều những tập tin được lưu tại ổ đĩa. Nhưng cùng với việc dung lượng các ổ đĩa trong máy tính để bàn và máy tính xách tay của chúng ta tăng lên, việc tìm kiếm các tập tin đã trở nên khó khăn hơn nhiều. Bạn có bao nhiêu bức ảnh và video trong máy tính của mình? Bao nhiêu tài liệu và tập tin tải xuống?
Chúng ta thường có xu hướng bỏ qua việc quản lý tập tin vì có rất nhiều không gian lưu trữ sẵn có. Nhưng khi thực sự cần tìm một tập tin, đặc biệt là những file đã lâu không sử dụng thì chẳng khác nào mò kim đáy biển. Thậm chí còn tệ hơn nếu chúng ta không nhớ được tên file.

Đừng bỏ cuộc. Windows có các công cụ cần thiết để tìm ra những file bạn đang cần.
Trước khi bắt đầu: Windows indexing
Theo mặc định, Windows chỉ phân loại các tập tin trong bốn khu vực của máy tính của bạn: thư mục Documents, Pictures, Music, và Desktop, cộng với bất kỳ thư mục phụ nào phân nhánh từ chúng. Nếu bạn muốn mở tìm kiếm ở những nơi khác, bạn có thể thay đổi như sau:
- Mở Settings từ Start menu, rồi đi đến Privacy & security > Searching Windows.
- Dưới mục Find my files, bạn có thể thấy rằng kiểu tìm kiếm Classic đã được chọn tự động. Với tùy chọn Classic, bạn có thể vào Customize search locations > Modify để thêm thư mục vào danh sách các vị trí được lập chỉ mục bằng cách đánh dấu các hộp thích hợp.
- Ngoài ra, bạn có thể chọn Enhanced thay vì Classic để tìm trên phạm vi toàn bộ máy tính của bạn. Microsoft nói rằng điều này có thể ảnh hưởng đến việc sử dụng CPU và tuổi thọ pin, vì vậy bạn có thể thấy nó không đáng để thực hiện.
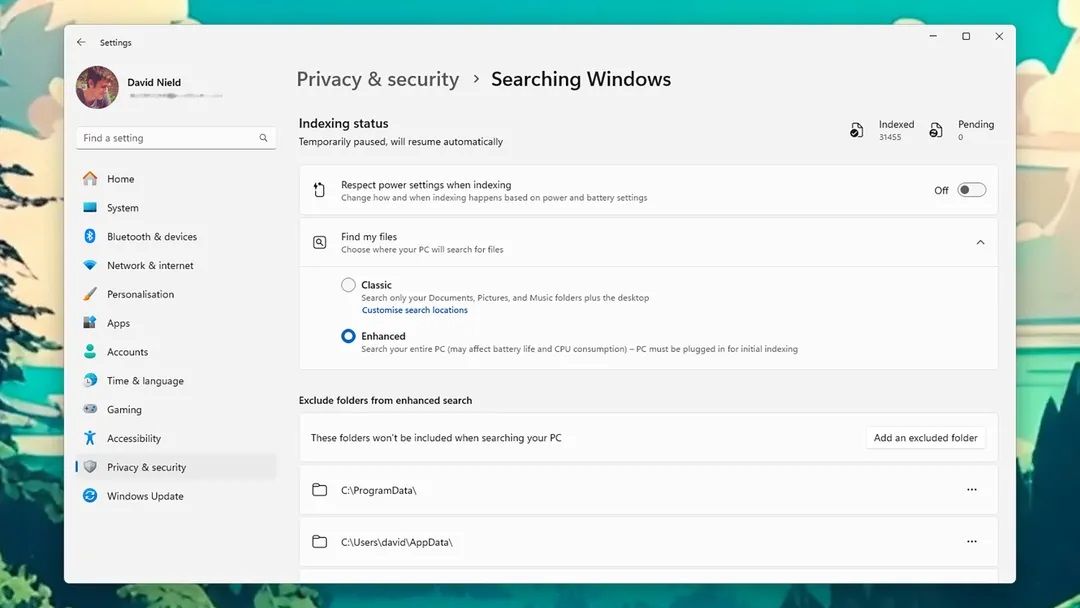
Bên dưới trong cùng giao diện đó, bạn có thể loại trừ một số thư mục nhất định khỏi tìm kiếm. Nếu có các thư mục bạn biết bạn sẽ không cần phải tìm kiếm, loại trừ chúng có thể tăng tốc quá trình phân loại và tìm kiếm.
Khi bạn đã quyết định những thư mục mà bạn muốn Windows lập chỉ mục, bạn đã sẵn sàng thực sự thực hiện một số tìm kiếm.
Những điều cơ bản về việc tìm kiếm các tập tin trên Windows
Có một hộp tìm kiếm hoặc biểu tượng ngay trên thanh tác vụ, ngay bên phải của nút Start, mà bạn có thể sử dụng để bắt đầu tìm kiếm tập tin. Chỉ cần gõ tên tập tin như bạn nhớ, và kết quả sẽ xuất hiện khi bạn gõ. Nếu không thì bạn cũng có thể sử dụng hộp tìm kiếm hiện ra khi nhấp vào Start menu.
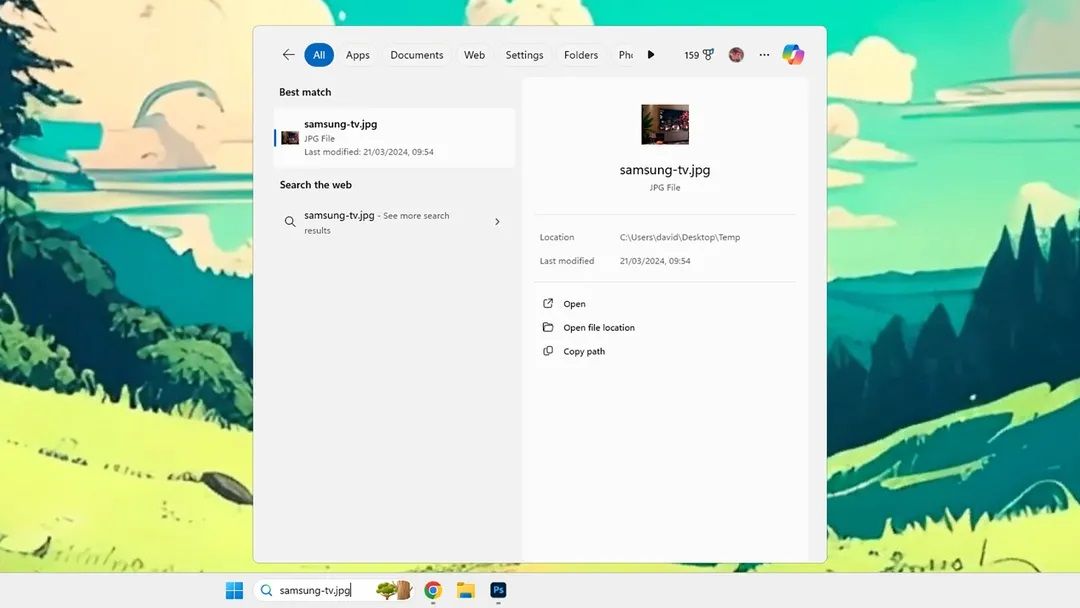
Khi bạn bắt đầu gõ, Windows sẽ đưa ra một hộp thoại cho thấy những file được xem là phù hợp nhất, và càng nhiều file có khả năng phù hợp bên dưới. Bên trên file phù hợp nhất, bạn sẽ tìm thấy một loạt các tab với các phân loại khác nhau, bao gồm Documents, Photos, hoặc Folders, mà bạn có thể sử dụng để thu hẹp tìm kiếm của mình nếu bạn không tìm thấy file phù hợp ngay lập tức. Tùy thuộc vào cụm từ dùng để tìm kiếm của bạn, Windows có thể ưu tiên kết quả từ web và/ hoặc Start menu, vì vậy bạn có thể cần các bộ lọc bổ sung này.
Nếu tất cả những gì bạn muốn tìm là một ứng dụng được cài đặt gần đây hoặc một tập tin được mở gần đây, bạn có thể không cần phải thực hiện bất kỳ tìm kiếm nào. Nhấn vào nút Start trên thanh tác vụ, và dưới tiêu đề Recommended, bạn sẽ thấy các ứng dụng và tập tin mà bạn đã truy cập gần đây.
Tìm kiếm các tập tin trong File Explorer
Để tìm kiếm nâng cao hơn, mở File Explorer và sử dụng hộp tìm kiếm ở góc trên bên phải. Dưới đây là một vài mẹo:
– Lưu ý rằng vị trí của bạn trong File Explorer rất quan trọng: tìm kiếm sẽ chạy bắt đầu từ thư mục bạn đang xem, cùng với bất kỳ thư mục con nào. Nếu bạn muốn tìm kiếm toàn bộ máy tính của mình, trước tiên hãy nhấp vào This PC trong ngăn điều hướng ở bên trái. Nhập tên tập tin bạn đang tìm trong hộp tìm kiếm và nhấn Enter. Các kết quả phù hợp sẽ hiện ra trên màn hình khi được tìm thấy.
– Nếu bạn không chắc về tên đầy đủ của file, bạn có thể dùng dấu hoa thị * làm đại diện cho bất kỳ sự kết hợp nào của các ký tự. Vì vậy việc tìm kiếm am* có thể trả về các tập tin có tên là “amstrad,” “america,” và “am8811!g”.
– Bạn cũng có thể sử dụng dấu chấm hỏi ? để đại diện một ký tự. Tìm kiếm am? sẽ cung cấp cho bạn các tập tin tên là “amy,” “amd,” và “am3”.
– Một thủ thuật khác là thêm phần mở rộng tập tin nếu bạn biết. Chạy tìm kiếm *.jpg, và bạn sẽ lấy lại tất cả các tập tin JPEG trong thư mục hiện tại và các thư mục con của nó. Bạn có thể dùng 2 ký tự thay thế như bên trên cho phần mở rộng sau dấu chấm nếu bạn cần.
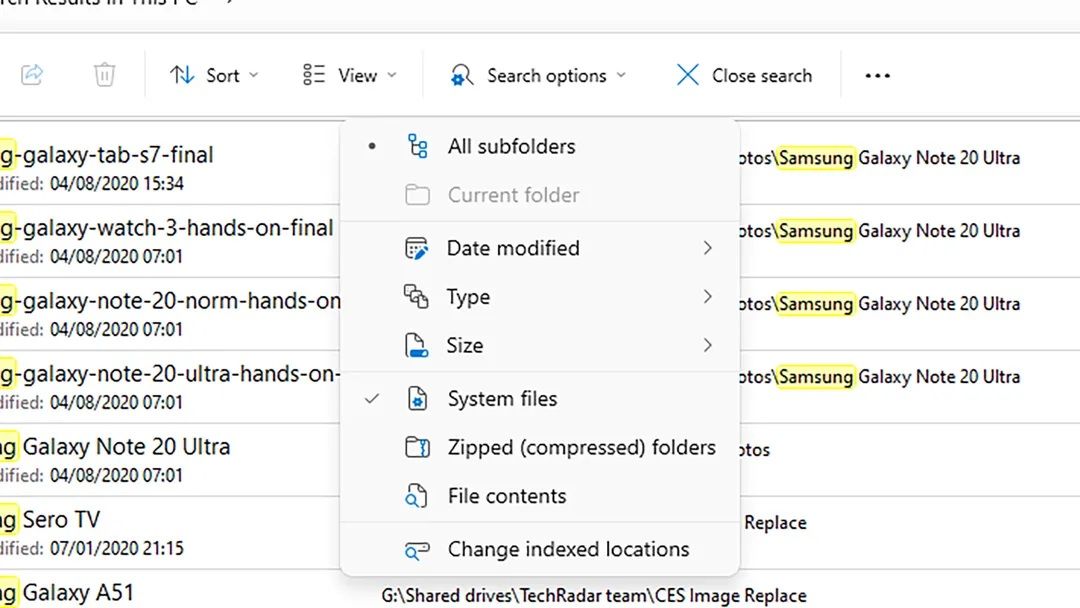
– Các biểu thức Boolean cũng hỗ trợ tốt việc tìm kiếm. Ví dụ, sử dụng “samsung or google” để có được kết quả cho cả hai, “samsung and google” để tìm các tập tin bao gồm cả hai từ hoặc “samsung not google “để có những tập tin có Samsung trong tên nhưng không có Google.
– Nếu bạn muốn lọc tìm kiếm của mình hơn nữa, hãy tìm Search Options ở phía trên cùng của cửa sổ File Explorer (bấm vào nút 3 chấm bên phải để tìm mục đó). Nhấn vào đó để có được danh sách các biến tìm kiếm khác nhau mà bạn có thể sử dụng.
Ví dụ, bạn có thể giới hạn tìm kiếm dựa trên kích cỡ tập tin hoặc khi tập tin được chỉnh sửa lần cuối (có thể rất hữu ích nếu bạn bị rối bởi số lượng kết quả). Cũng có tùy chọn File contents, mà bạn có thể sử dụng nếu bạn muốn Windows tìm bên trong các tập tin của bạn cho phù hợp — nó chi tiết hơn rất nhiều, nhưng rõ ràng sẽ mất nhiều thời gian hơn.
Theo The Verge