Xem nhanh
Camera trên thiết bị thông minh như iPhone 16 đã có thể cho ra đời những bức ảnh tuyệt hảo, nhưng đi kèm đó là sự phức tạp trong tùy chỉnh đang tăng dần.
Khi nói đến “giống như máy chụp ảnh”, đa phần đều hiểu không chỉ nói đến chất lượng sản phẩm mà còn là trải nghiệm chụp ảnh gần giống với máy ảnh cơ nhất.
Hiện tại, iPhone 16 có chất lượng camera rất tốt. Tuy nhiên, nhiều người dù sở hữu nhưng vẫn chưa hiểu hết các tùy chỉnh về khả năng chụp ảnh của thiết bị Apple. Do đó một số mẹo dưới đây sẽ giúp người dùng tạo ra những bức ảnh ‘không chê vào đâu được’ từ iPhone 16.
Các công cụ căn chỉnh vị trí (Composition Tools)
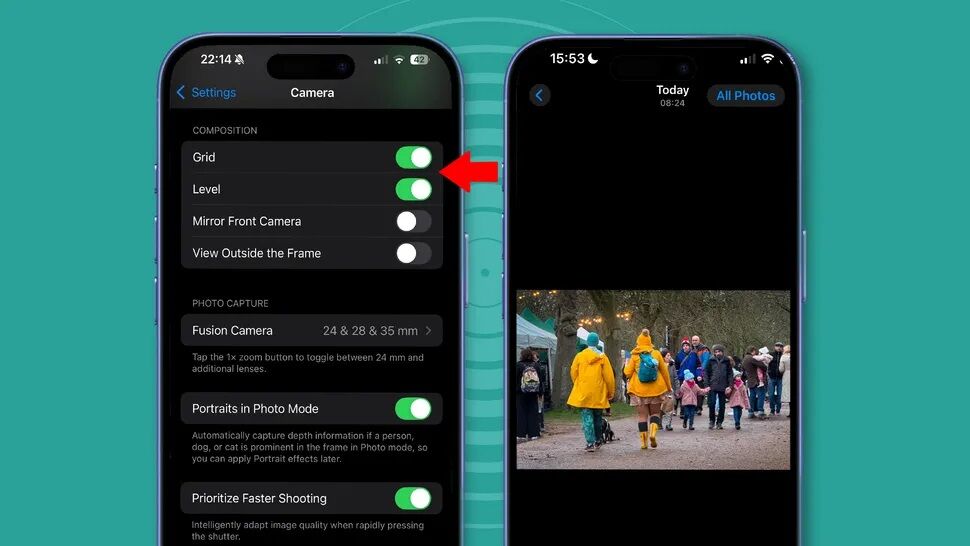
Nếu muốn iPhone 16 hoặc iPhone 16 Pro hoạt động như một máy ảnh mirrorless, bạn nên cân nhắc bật một số tính năng dưới đây.
- Đầu tiên, chọn Settings > Camera, cuộn xuống mục Composition sau đó bật tính năng Grid và Level. Grid là một tính năng giúp bạn căn chỉnh ảnh bằng các đường kẻ cơ bản theo quy tắc một phần ba trong nhiếp ảnh.
- Khi chụp hình, hãy đặt mục tiêu vào khu vực hội tụ bốn đường kẻ. Việc này giúp tạo cho ảnh độ tự nhiên cần thiết, nhất là khi kết hợp với các kỹ thuật như kỹ thuật sử dụng bố cục đường dẫn.
- Tương tự như Grid, Level sẽ giúp bạn giữ đường chân trời được thẳng. Mỗi khi đường kẻ Level chuyển vàng, bạn đã đạt được khung hình hoàn hảo cho một bức ảnh có bố cục thẳng.
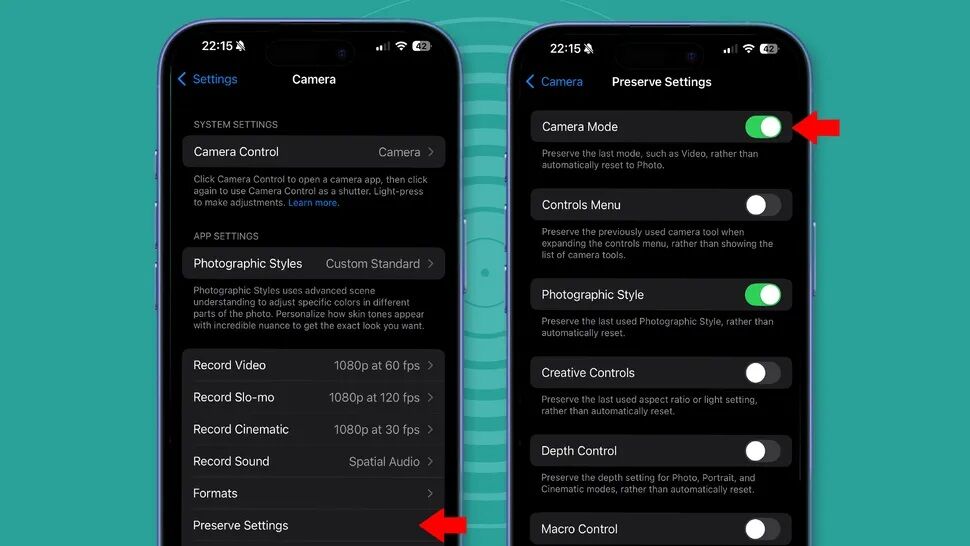
- Cuối cùng, chọn Settings > Camera > Preserve Settings và lựa chọn các chế độ camera yêu thích của bạn. Một máy chụp ảnh thường sẽ không đưa mọi tùy chỉnh về mức mặc định vì các nhà nhiếp ảnh chuyên nghiệp luôn tùy chỉnh camera của mình ngay từ đầu mỗi buổi chụp hình.
- Nếu bật các tùy chỉnh trong Preserve Settings ví dụ như Camera Mode, Photographic Style và Exposure Adjustment thì iPhone 16 sẽ lưu các tùy chỉnh này lại và lần sau mở camera lên bạn sẽ không mất thời gian tỉnh chỉnh lại từ đầu
Tùy chỉnh định dạng tập tin ảnh
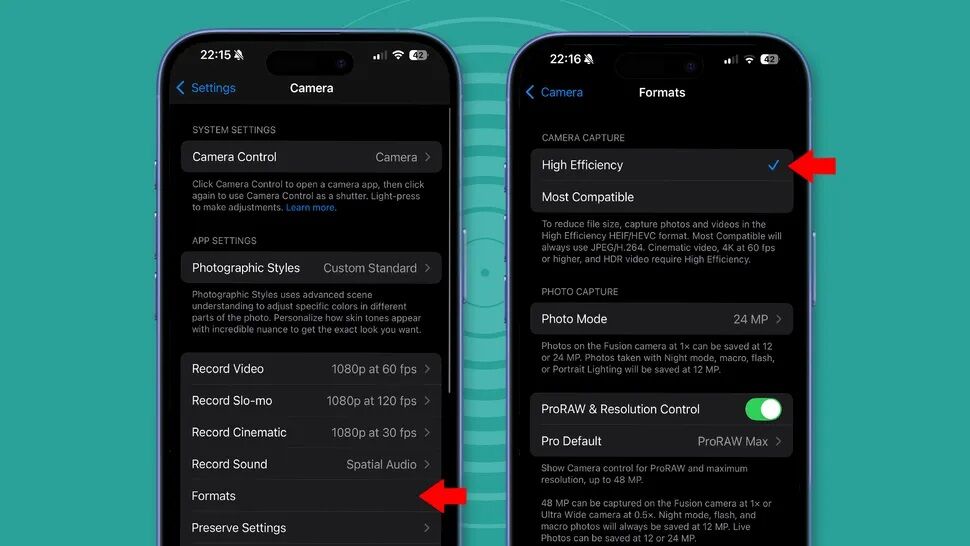
Một công việc khá khô khan, nhưng thật sự cần thiết nếu muốn có một bức ảnh đẹp đó là lựa chọn định dạng tập tin cho bức ảnh của mình. Có hai lựa chọn phổ biến đó là dạng nén (HEIF, JPEG…) với kết quả là tập tin ảnh đã qua chỉnh sửa hoặc dạng thô (đối với iPhone là ProRaw) giúp người chụp tự do trong chỉnh sửa tập tin ảnh hơn.
Bạn nên sử dụng linh hoạt cả hai định dạng tùy vào tình huống cụ thể. Bức ảnh bên dưới thể hiện một tập tin ảnh có định dạng DNG đã qua chỉnh sửa với Lightroom.

- Đối với định dạng nén, chọn Settings > Camera > Formats, chọn High Efficiency, lựa chọn này cho ra tập tin ảnh có định dạng HEIF. Lợi ích từ định dạng này là có thể chỉnh sửa bằng Photographic Styles sau khi đã chụp ảnh. Nếu lựa chọn Most Compatible với định dạng ảnh JPEG thì bạn sẽ không thể chỉnh sửa được nữa.
- Đối với định dạng thô, hãy chọn ProRaw & Resolution Control, lựa chọn tiếp theo sẽ tùy thuộc vào mức độ chỉnh sửa ảnh mà bạn muốn. Nếu không muốn chỉnh sửa quá nhiều, hãy chọn “HEIF Max (up to 48MP)”. Tuy nhiên nếu muốn sử dụng Lightroom để chỉnh sửa sâu hơn, hãy chọn “ProRaw Max (up to 48MP)”.
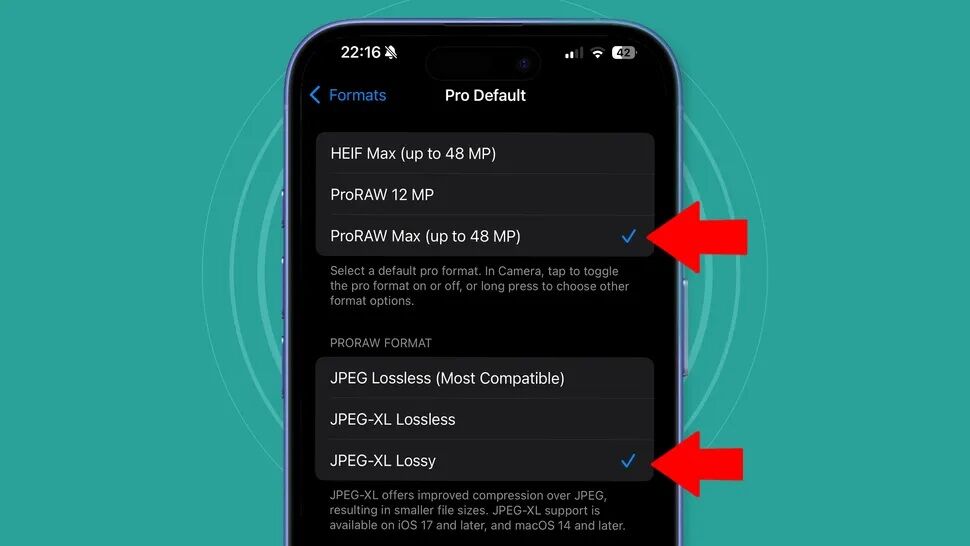
Đừng quá bận tâm đến dung lượng sẽ mất dành cho các tập tin ảnh này. Tại mục ProRaw format, hãy chọn “JPEG-XL Lossy”. Lựa chọn này sẽ giảm dung lượng xuống còn khoảng 20% đến 25% so với ban đầu mà không ảnh hưởng quá nhiều đến chất lượng ảnh.
Vậy những tùy chỉnh này trên thực tế sẽ ảnh hưởng thế nào đến quá trình chụp ảnh của bạn?
Giờ đây bạn có thể nhanh chóng chuyển đổi định dạng ảnh giữa HEIF và thô bằng cách nhấn vào “Raw Max” nằm ở góc trên bên phải ứng dụng Camera. Đối với các bức ảnh thông thường, bạn nên tắt tùy chọn này. Nhưng đối với những ảnh cần chỉnh sửa về sau, hãy bật tùy chọn này lên.
Thay đổi Photographic Styles

Photographic Styles của Apple có thể nói là điểm giao thoa giữa chuẩn ảnh JPEG và quá trình chỉnh sửa ảnh.
Tính năng này sẽ áp dụng một vài tùy chọn chỉnh sửa ảnh ngay khi bạn bấm nút chụp. Tuy nhiên điểm nổi bật là tính năng này hoạt động không đơn thuần chỉ là một lớp filter cho ảnh. Bạn hoàn toàn có thể tùy chỉnh một vài thông số sẽ được áp dụng lên bức ảnh thay cho các tùy chỉnh có sẵn từ Apple.
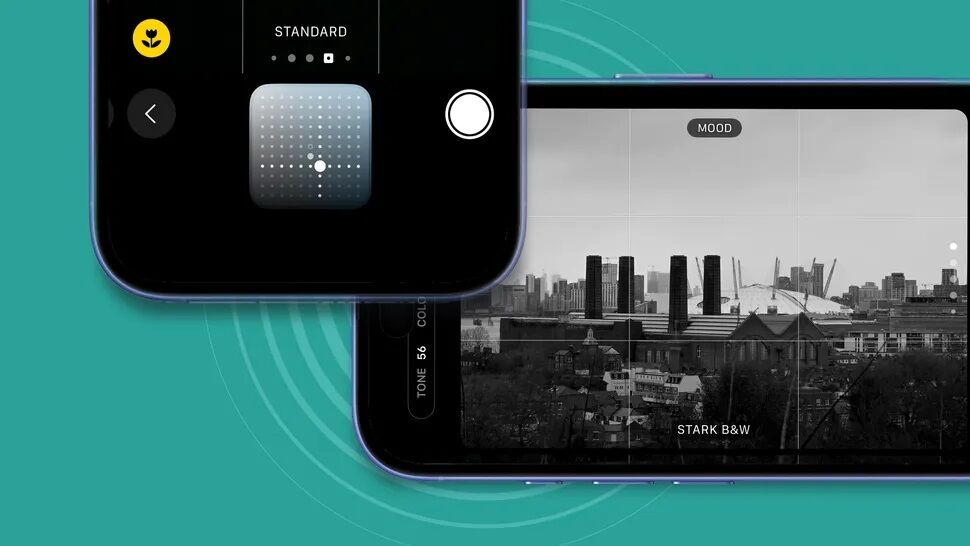
Việc lựa chọn sử dụng Photographic Style phần nhiều dựa vào cảm quan cá nhân và đối tượng cần chụp. Việc duy nhất bạn cần làm nếu sử dụng là giảm tone xuống giữa -40 và -70. Việc này giúp giảm việc Photographic Style hướng đến chế độ HDR, làm cho bức ảnh bị “phẳng” không tự nhiên và thiếu chiều sâu.
Nếu muốn điều chỉnh chỉ số của Photographic Style, nhấn vào tùy chỉnh Photographic Style ở góc trên bên phải ứng dụng Camera (biểu tượng khung tròn có ba dấu chấm) sau đó quẹt trái hoặc phải để chọn Style mà mình yêu thích. Cuối cùng là kéo dấu chấm màu trắng trong khung để giảm tone lại.

Nếu muốn iPhone 16 hoặc iPhone 16 Pro nhớ tùy chỉnh của mình với Photographic Style, chọn Settings > Camera > Preserve Settings và chọn mở ở tùy chọn Photographic Style.
Cài đặt Camera Control
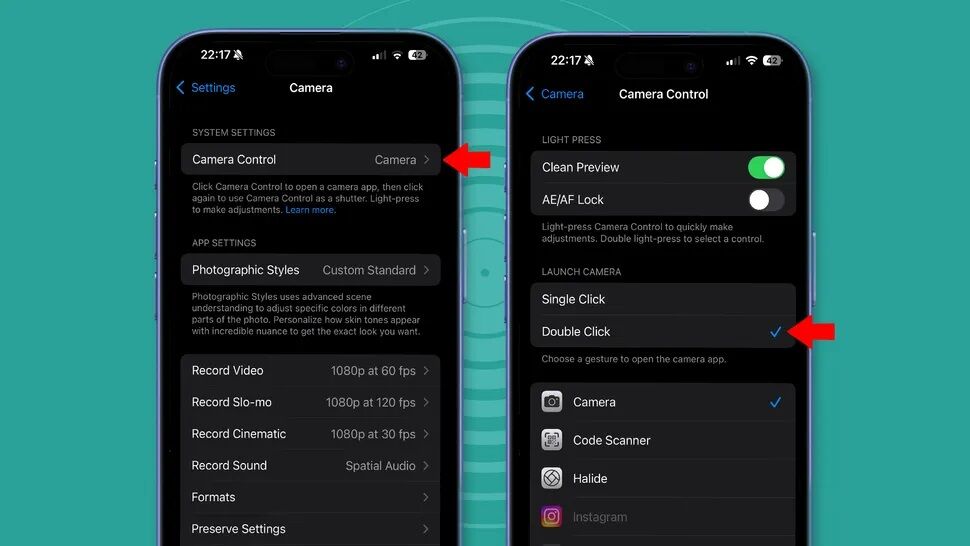
Những mẹo kể trên có thể áp dụng hoàn toàn cho các dòng iPhone từ 15 trở xuống với hệ điều hành iOS18, tính năng Camera Control chỉ dành cho iPhone 16 và iPhone 16 Pro Max
Đầu tiên, chọn Settings > Camera > Control Control. Nếu bạn thường vô tình mở ứng dụng Camera khi chạm vào nút Camera Control, hãy tìm đến mục Launch Camera và chọn “Double Click”. Giờ đây bạn cần phải nhấn đúp nút Camera Control để mở ứng dụng Camera. Cuộn xuống và tìm menu Accessibility phía dưới cùng. Tại mục Light-Press Force, chọn “Lighter”.
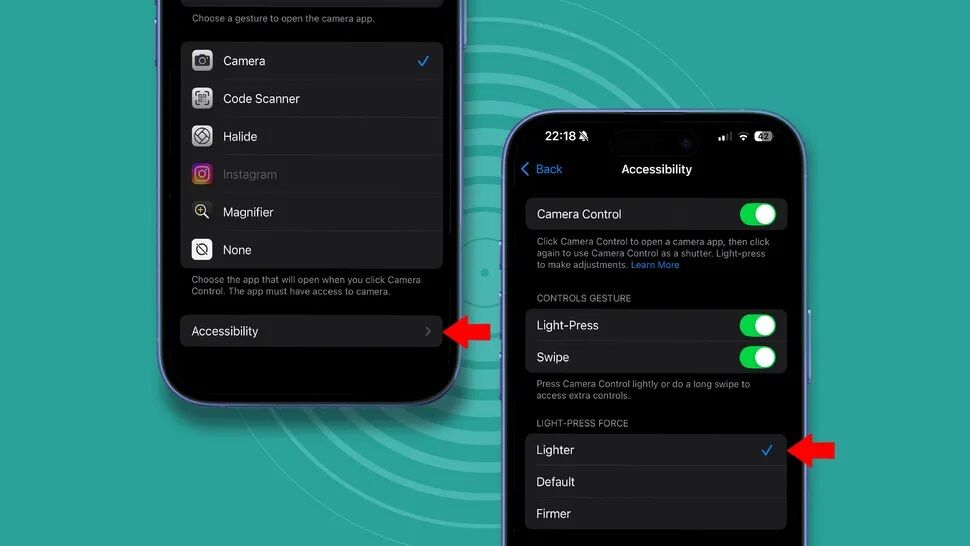
Giờ đây bạn cần phải tùy chỉnh một số chức năng khác của Camera Control. Một vài lựa chọn bao gồm Exposure, Depth, Zoom, Cameras, Styles và Tone.
Với lựa chọn Exposure sẽ làm tăng giảm độ phơi sáng. Đối với Depth và Zoom thì đây là hai hiệu ứng nhân tạo dựa vào hiệu ứng bokeh tạo ra từ hệ thống hoặc sử dụng cắt ảnh. Nếu thường xuyên sử dụng Photographic Style, bạn nên cân nhắc sử dụng Camera Control ở chế độ Styles.
Kể từ phiên bản iOS 18.2, người dùng đã có thể nhấn nhẹ nút Camera Control để tự động tập trung tiêu điểm và điều chỉnh chế độ tự động phơi sáng. Nhưng nếu không quan tâm đến những tính năng này thì bạn có thể vào Camera > Camera Control sau đó chọn “AE/AF lock” để tắt khả năng này.
Sử dụng các ứng dụng khác
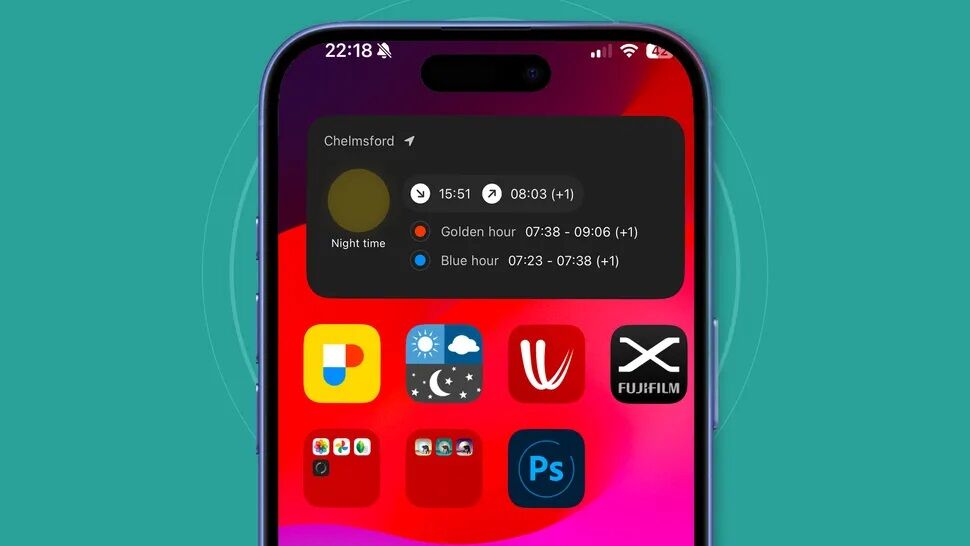
Mặc dù ứng dụng Camera có vẻ toàn năng, nhưng vẫn có một số thứ ứng dụng này không thể làm được. Khi đó, ta nên sử dụng các ứng dụng đến từ bên thứ ba.
Quan trọng nhất có thể kể đến khả năng chỉnh sửa ảnh thô và ứng dụng Photos đã có thể hoàn thành công việc này với Photographic Styles, bạn chỉ cần nhấn vào nút editing nằm phía dưới cùng có biểu tượng ba đường kẻ ngang. Nhưng nhiều người vẫn chuộng sử dụng Lighroom khi chỉnh sửa tập tin DNG thô. Một lựa chọn thay thế khác có thể kể đến là Snapseed.
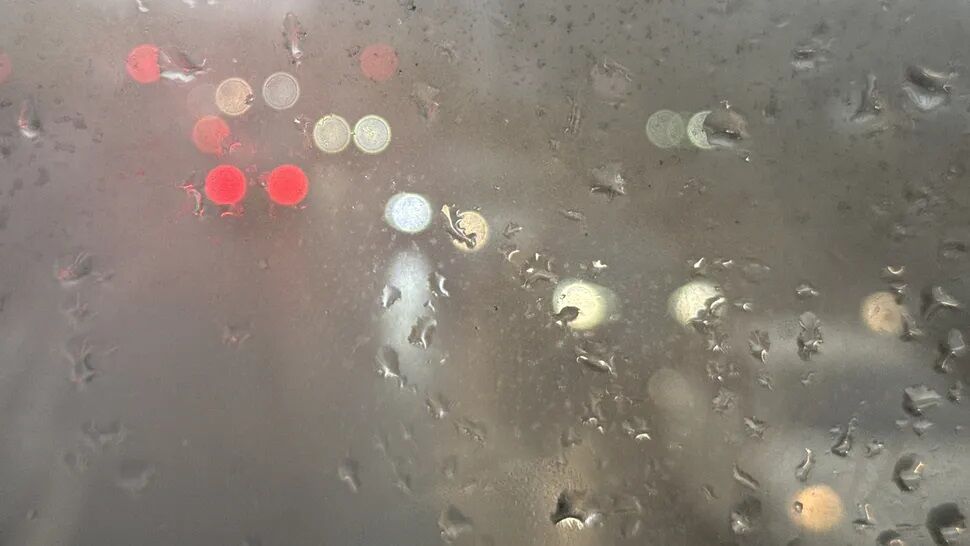
Ngoài ra còn có Photopills, với widget giúp người dùng xác định thời điểm giờ vàng và giờ xanh. Đây là hai thời điểm tuyệt vời để chụp ảnh khi ánh sáng trở nên nhẹ nhàng, tạo ra bầu không khí khác hẳn với cái nắng gắt của giữa trưa.
Windy và Clear Outside cũng là những lựa chọn giúp xác định thời điểm trời có mây, mưa và đôi khi là sương mù.
Theo Techradar











